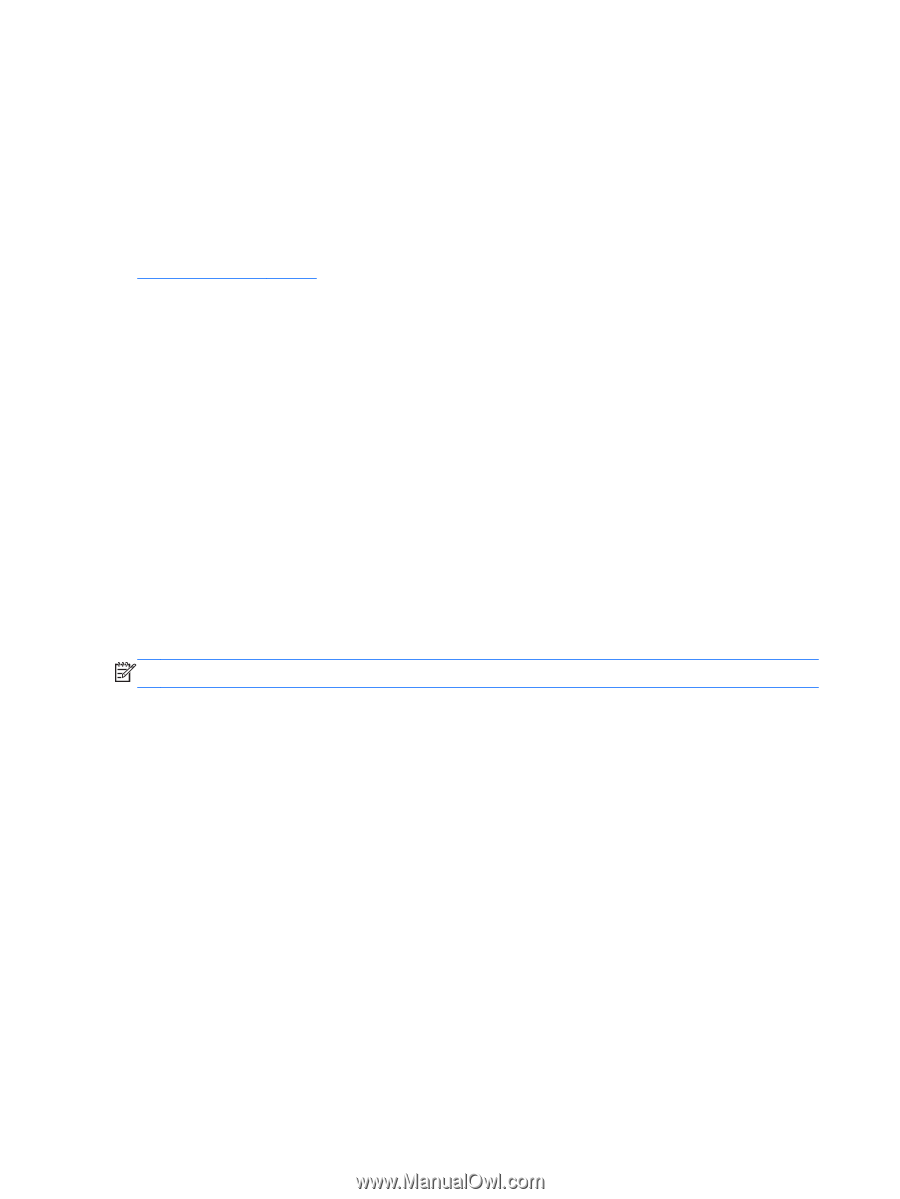HP EliteDesk 880 Getting Started Guide - Page 8
Installing or upgrading device drivers, Customizing the monitor display, Turning off the computer
 |
View all HP EliteDesk 880 manuals
Add to My Manuals
Save this manual to your list of manuals |
Page 8 highlights
Installing or upgrading device drivers When installing optional hardware devices after the operating system installation is complete, you must also install the drivers for each of the devices. In Windows 7, if prompted for the i386 directory, replace the path specification with C:\i386, or use the Browse button in the dialog box to locate the i386 folder. This action points the operating system to the appropriate drivers. Obtain the latest support software, including support software for the operating system, from http://www.hp.com/support. Select your country and language, select Download drivers and software (and firmware), enter the model number of the computer, and press Enter. Customizing the monitor display If you wish, you can select or change the monitor refresh rates, screen resolution, color settings, font sizes, and power management settings. For more information, refer to the online documentation provided with the graphics controller utility or the documentation that came with your monitor. Right-click on the Windows desktop, then click Personalize to change display settings. Turning off the computer To properly turn off the computer, first shut down the operating system software. ▲ Click Start > Shut down. Finding more information NOTE: Some or all of the following documents are available on the computer hard drive. ● Getting Started-Helps you connect the computer and peripheral devices and set up factoryprovided software; also includes basic troubleshooting information should you encounter any problems during initial startup. ● Hardware Reference Guide-Provides an overview of the product hardware, as well as instructions for upgrading this series of computers; includes information on RTC batteries, memory, and power supply. ● Maintenance and Service Guide (English only)-Provides information on parts removal and replacement, troubleshooting, Desktop Management, setup utilities, safety, routine care, connector pin assignments, POST error messages, diagnostic indicator lights and error codes. ● Regulatory, Safety and Environmental Notices-Provides safety and regulatory information that ensures compliance with U.S., Canadian, and various international regulations. Accessing User Guides (Linux systems) Double-click the HP User Manuals icon on your desktop. Select the folder for your language. Select the guide you wish to access. 2 Chapter 1 Getting Started in Windows 7