HP Integrity rx5670 Windows Integrity Cluster Installation and Configuration G - Page 28
Public networks, NIC teaming
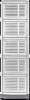 |
View all HP Integrity rx5670 manuals
Add to My Manuals
Save this manual to your list of manuals |
Page 28 highlights
Setup, configuration, validation, and maintenance of the cluster Creating and configuring the cluster Public networks To configure your public networks: Step 1. Right-click the My Network Places icon on your desktop, and select Properties. Step 2. Determine which Local Area Connection icon in the Network Connections window represents your public network. Right-click that icon, select Rename, and change the name to "Public". If you have more than one public network (recommended), you can name them "Public-1", "Public-2", etc. Repeat for each of your public network connection icons. Step 3. Right-click the Public icon and select Properties. Step 4. Click the General tab, click Internet Protocol (TCP/IP) to highlight it, then click Properties. Step 5. Click the General tab, and assign the IP Address and Subnet Mask values determined by your network administrator. Step 6. Click OK several times to implement the changes and exit the connection properties window. Step 7. Click Start->Settings->Control Panel and double-click Network Connections. In the Network Connections Advanced dropdown menu, select Advanced Settings. In the Connections box, verify that your connections are listed in the following order: (1) external public network, (2) internal private network/heartbeat, (3) remote access connections. NOTE If your public network paths are teamed, you must put your "teamed" connection at the top of the list (instead of "external public network"). Step 8. Repeat Step 1 through Step 7 for each node in the cluster. Be sure to assign a unique IP address to each node while keeping the subnet mask the same for each. If you are running a single public network (not recommended), this completes its configuration. Proceed directly to "Preparing node 1 for clustering" on page 29. Step 9. If you are running multiple public networks (for example: Public-1, Public-2, etc.), repeat Step 1 through Step 8 for each network, until all are configured. Step 10. When all your public networks are configured, continue to the next section (NIC teaming) to tie them together. NIC teaming To configure NIC teaming of your multiple public networks: Step 1. Double-click the Network Configuration Utility (NCU) icon in the lower right corner of your taskbar. Step 2. In the list that displays in the NCU main window, click each of your public network NICs to highlight them (there should be one per network), and then click Team->Properties. Step 3. The Team Properties window appears. Accept the default settings or change them as determined by your network administrator, and then click OK to create the NIC team. Step 4. Right-click the My Network Places desktop icon, and select Properties. 28 Chapter 2















