HP Integrity rx5670 Windows Integrity Cluster Installation and Configuration G - Page 33
Configuring private/public network role and priority settings, Step 8.
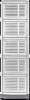 |
View all HP Integrity rx5670 manuals
Add to My Manuals
Save this manual to your list of manuals |
Page 33 highlights
Setup, configuration, validation, and maintenance of the cluster Creating and configuring the cluster NOTE If the Tasks Completed bar turns red at any time during this process, this indicates there was an error and cluster analysis was aborted. See the log file to locate the source of the problem. Debug or reconfigure as necessary and try again. Step 8. Enter the Password for the cluster service account and click Next. Step 9. A detailed summary of the proposed cluster displays. Review this information, then click Next to begin the node addition process. Step 10. The Tasks Completed bar grows longer during this process. The color of the bar should be blue. It should stay blue right up until the end, until the bar is full, and then it will turn green. Click Next. NOTE If the Tasks Completed bar turns red at any time during this process, this indicates there was an error and node addition was aborted. See the log file to locate the source of the problem. Debug or reconfigure as necessary and try again. Step 11. When the wizard finishes adding the node, click Next and then click Finish. Step 12. Repeat Step 1 through Step 11 for each node you want to add to the cluster. Configuring private/public network role and priority settings To configure the private and public network Role settings: Step 1. Select Start->Programs->Administrative Tools->Cluster Administrator. Step 2. In the left pane under Cluster Configuration->Networks, right-click Private and select Properties. Step 3. Click the General tab, and click Internal Cluster Communications only (private network) to activate it. Click Apply->OK. Step 4. In the same network folder (Cluster Configuration->Networks), right-click Public and select Properties. Step 5. Click the General tab, and click All communications (mixed network) to activate it. Click Apply and OK to apply the changes. To configure the network Priority settings: Step 1. Select Start->Programs->Administrative Tools->Cluster Administrator. Step 2. In the left pane, right-click the cluster name and select Properties. Step 3. In the Network Priority tab, locate the "Networks used" list. Be sure the line labeled "Private" is at the top of this list. "Private" must be at the top, above the line labeled "Public". If you need to change the order, select "Private" and click Move Up to move it upward. Click Apply and OK to apply the changes. Chapter 2 33













