HP Integrity rx5670 Windows Integrity Cluster Installation and Configuration G - Page 29
Preparing node 1 for clustering, Configuring the shared storage, Step 5.
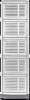 |
View all HP Integrity rx5670 manuals
Add to My Manuals
Save this manual to your list of manuals |
Page 29 highlights
Setup, configuration, validation, and maintenance of the cluster Creating and configuring the cluster Step 5. A new connection icon now appears in the Network Connections window. This is the single "teamed" connection that now represents (to the outside world) the multiple networks you just teamed together. You must assign this new teamed network an IP address, subnet mask, etc. Step 6. Right-click the new icon, select Rename, and change the name to "TEAM". Step 7. Right-click the TEAM icon and select Properties. Step 8. Click the General tab, click the Internet Protocol (TCP/IP) item to highlight it, and then click Properties. Step 9. Click the General tab, and assign the IP Address and Subnet Mask values determined by your network administrator. Step 10. Click OK several times to implement the changes and exit the connection properties window. NOTE Microsoft does not recommend the use of NIC Teaming for the private network. Preparing node 1 for clustering To prepare node 1 for clustering: Step 1. Power on and boot node 1. Step 2. Click Start->Settings->Control Panel->HP Management Agents. Step 3. Click the Services tab, select Cluster Information on the right side, and then click Add to move it to the left side. This action starts the Cluster Agent service on the node, which forwards cluster status information and makes it accessible from the System Management Homepage. Click OK. Step 4. Right-click the My Computer desktop icon, and select Properties. Step 5. Click the Computer Name tab, and click Change. Select the Domain Name radio button, and enter the domain name determined by your network administrator. Reboot when prompted and log into the new domain. Configuring the shared storage To review the Microsoft recommendations and best practices for securing the shared data in your cluster, see http://www.microsoft.com/technet/prodtechnol/windowsserver2003/library/ServerHelp/b 7f1f826-5fe9-4c96-bb24-7b2d053db992.mspx. To configure the shared storage: Step 1. Power on node 1 and log into the domain. Step 2. Install and configure your HP StorageWorks MultiPath for Windows software. For an overview and general discussion of the MultiPath software, see http://h18006.www1.hp.com/products/sanworks/secure-path/spwin.html. Chapter 2 29















