HP Integrity rx5670 Windows Integrity Cluster Installation and Configuration G - Page 31
Preparing node 2+ for clustering, Creating the cluster, Step 6.
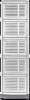 |
View all HP Integrity rx5670 manuals
Add to My Manuals
Save this manual to your list of manuals |
Page 31 highlights
Setup, configuration, validation, and maintenance of the cluster Creating and configuring the cluster NOTE Do not upgrade the logical drives from Basic to Dynamic. Microsoft Cluster Services do not support Dynamic disks. Step 6. Close Disk Management for Microsoft Windows Server 2003, 64-bit Edition. Preparing node 2+ for clustering To prepare node 2 (or more) for clustering: Step 1. Power on and boot node 2. Step 2. Click Start->Control Panel->HP Management Agents. Step 3. Click the Services tab, select Cluster Information on the right side, and then click Add to move it to the left side. This action starts the Cluster Agent service on the node, which forwards cluster status information and makes it accessible from the System Management Homepage. Step 4. Right-click the My Computer desktop icon, and select Properties. Step 5. Click the Computer Name tab, and click Change. Select the Domain Name radio button and enter the domain name determined by your network administrator. Reboot when prompted and log into the new domain. Step 6. Install the MultiPath software on this node. Step 7. All other nodes should be powered Off before completing this step. Click Start->Programs->Administrative Tools->Computer Management, and select Disk Management. Use this tool to confirm that consistent drive letters and volume labels have been established by the first node. Step 8. Repeat Step 1 through Step 7 for each of the remaining nodes in the cluster (Microsoft Windows Server 2003, 64-bit Edition supports a maximum of 8 cluster nodes). Creating the cluster To create the cluster using node 1: Step 1. Power all the nodes off except node 1, and log into the domain. Step 2. On node 1, select Start->Programs->Administrative Tools->Cluster Administrator. Step 3. In the "Action" dropdown list, select Create New Cluster, click OK, and click Next. The Cluster Creation wizard begins. Step 4. Assign a Cluster Name, keep the default value for Domain, and click Next. Step 5. Be sure the computer name appears in the Server Name list box and click Next. Cluster analysis begins. Step 6. The Tasks Completed bar grows longer during this process. The color of the bar should be blue. It should stay blue right up until the end, until the bar is full, and then it will turn green. Click Next. Chapter 2 31















