HP Integrity rx5670 Windows Integrity Cluster Installation and Configuration G - Page 32
Joining node 2+ to the cluster, Step 7.
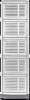 |
View all HP Integrity rx5670 manuals
Add to My Manuals
Save this manual to your list of manuals |
Page 32 highlights
Setup, configuration, validation, and maintenance of the cluster Creating and configuring the cluster NOTE If the Tasks Completed bar turns red at any time during this process, this indicates there was an error and cluster analysis was aborted. See the log file to locate the source of the problem. Debug or reconfigure as necessary and try again. Step 7. Enter the cluster IP address and click Next. The cluster IP address must be on the same subnet as the public network. Step 8. Enter the Cluster User Account Name and Password and click Next. Step 9. A detailed summary of the proposed cluster displays. Review this information, then click Next to begin the cluster creation process. Step 10. The Tasks Completed bar grows longer during this process. The color of the bar should be blue. It should stay blue right up until the end, until the bar is full, and then it will turn green. Click Next. NOTE If the Tasks Completed bar turns red at any time during this process, this indicates there was an error and cluster creation was aborted. See the log file to locate the source of the problem. Debug or reconfigure as necessary and try again. Step 11. When the wizard finishes creating the cluster, click Next->Finish. Joining node 2+ to the cluster NOTE Microsoft Windows Server 2003 supports a maximum of 8 cluster nodes. Repeat the following steps for each additional node. These steps can be completed from node 1 or node 2+. To join node 2+ to the cluster: Step 1. Power on node 2, and log into the domain. Step 2. Select Start->Programs->Administrative Tools->Cluster Administrator. Step 3. Select File->Open Connection. Step 4. In the "Action" dropdown list, select Add Nodes to Cluster and click OK. Step 5. In the Welcome to Add Nodes wizard, click Next. Step 6. Enter the name of the node you want to add under Computer Name, click Add, then click Next. Cluster analysis begins. NOTE At this point you could list all of your nodes at the same time by entering the name of each one and clicking Add. This action would add all of them to the cluster in a single step. However, there is a risk with this method. If there is any kind of problem during the "add" process that causes it to abort mid-stream, it will be much more difficult to determine which node caused the problem. For this reason, HP recommends that you add the nodes one at a time, as described here. Step 7. The Tasks Complete bar grows longer during this process. The color of the bar should be blue. It should stay blue right up until the end, until the bar is full, and then it will turn green. Click Next. 32 Chapter 2














