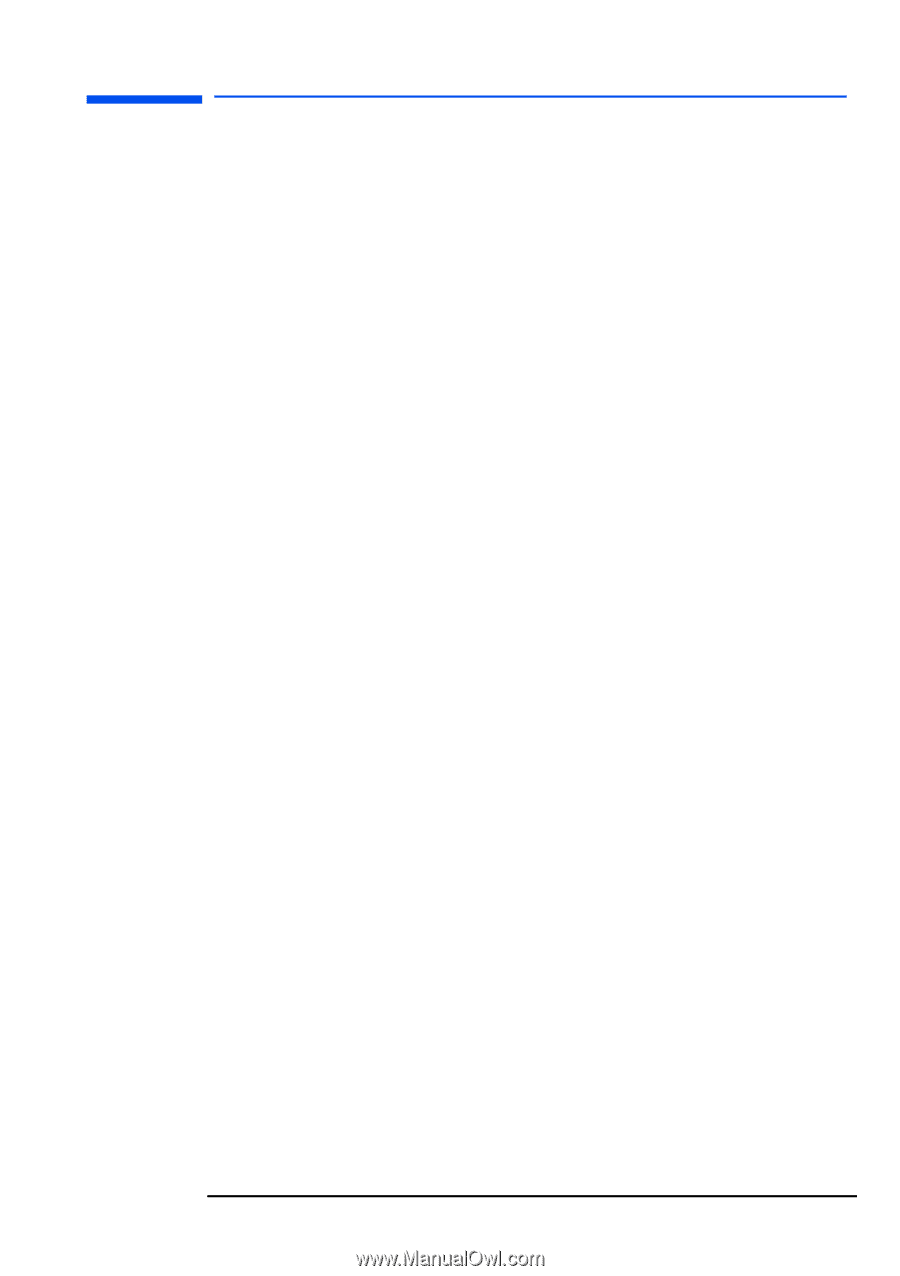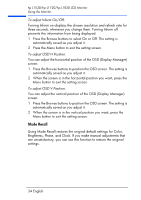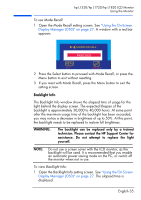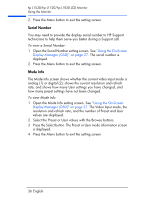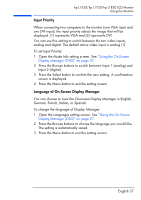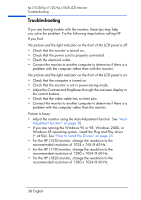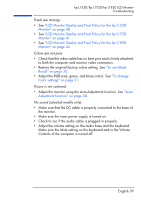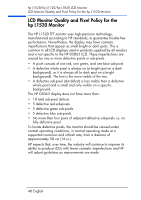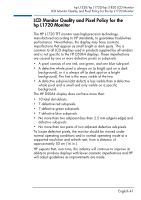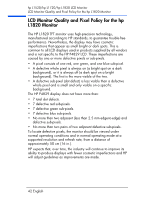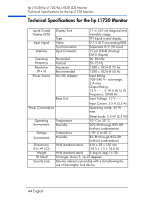HP L1520 hp l1820 18'', l1720 17'', l1520 15'' lcd monitor - p4829a user's gui - Page 40
LCD Monitor Quality and Pixel Policy for the hp L1520 - power cable
 |
View all HP L1520 manuals
Add to My Manuals
Save this manual to your list of manuals |
Page 40 highlights
hp L1520/hp L1720/hp L1820 LCD Monitor Troubleshooting Pixels are missing: • See "LCD Monitor Quality and Pixel Policy for the hp L1520 Monitor" on page 40. • See "LCD Monitor Quality and Pixel Policy for the hp L1720 Monitor" on page 41. • See "LCD Monitor Quality and Pixel Policy for the hp L1820 Monitor" on page 42. Colors are not pure: • Check that the video cable has no bent pins and is firmly attached to both the computer and monitor video connectors. • Restore the original factory colors setting. See "To use Mode Recall" on page 35. • Adjust the RGB (red, green, and blue) colors. See "To change Color settings" on page 31. Picture is not centered: • Adjust the monitor using the Auto-Adjustment function. See "Auto- Adjustment function" on page 30. No sound (selected models only): • Make sure that the DC cable is properly connected to the base of the monitor. • Make sure the main power supply is turned on. • Check to see if the audio cable is plugged in properly. • Adjust the volume setting on the audio base and the keyboard. Make sure the Mute setting on the keyboard and in the Volume Controls of the computer is turned off. English 39