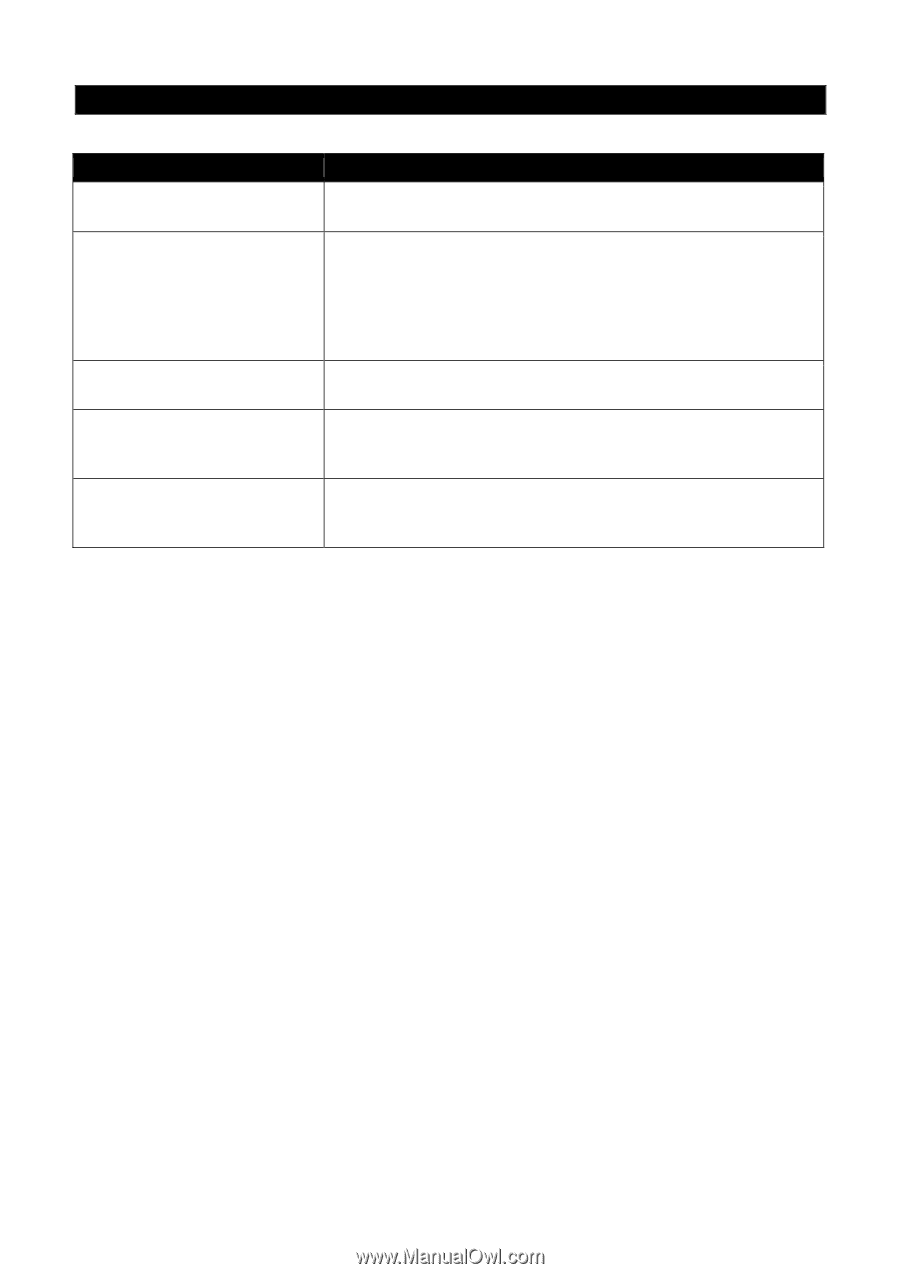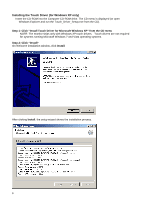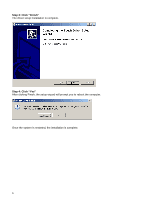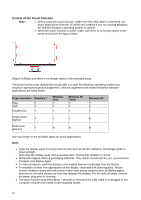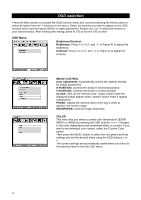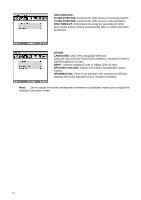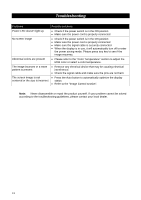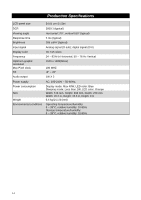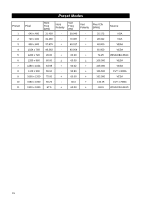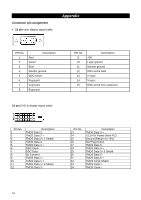HP L2105tm L2105tm / 2209t LCD Touch Monitors - User Guide - Page 18
Troubleshooting, Problems, Possible solutions - adjustments
 |
UPC - 884962332832
View all HP L2105tm manuals
Add to My Manuals
Save this manual to your list of manuals |
Page 18 highlights
Troubleshooting Problems Power LED doesn't light up. No screen image Abnormal colors are present The image bounces or a wave pattern is present The screen image is not centered or the size is incorrect Possible solutions • Check if the power switch is in the ON position • Make sure the power cord is properly connected • Check if the power switch is in the ON position • Make sure the power cord is properly connected • Make sure the signal cable is securely connected • When the display is in use, it will automatically turn off to enter the power saving mode. Please press any key to see if the image resumes. • Please refer to the "Color Temperature" section to adjust the RGB color or select a color temperature. • Remove any electrical device that may be causing electrical interference. • Check the signal cable and make sure the pins are not bent. • Press the Auto button to automatically optimize the display status. • Refer to the "Image Control section". Note: Never disassemble or repair the product yourself. If your problem cannot be solved according to the troubleshooting guidelines, please contact your local dealer. 13