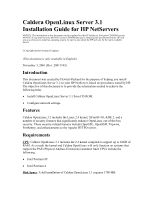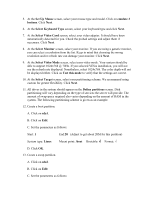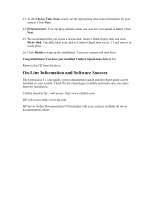HP LH4r Installing Caldera eServer on an HP Netserver - Page 3
Select Keyboard Type, Set Up Mouse
 |
View all HP LH4r manuals
Add to My Manuals
Save this manual to your list of manuals |
Page 3 highlights
5. At the Set Up Mouse screen, select your mouse type and model. Click on emulate 3 buttons. Click Next. 6. At the Select Keyboard Type screen, select your keyboard type and click Next. 7. At the Select Video Card screen, select your video adapter. It should have been automatically detected for you. Check the probed settings and adjust them if necessary. Click Next. 8. At the Select Monitor screen, select your monitor. If you are using a generic monitor, you can select a resolution from the list. Keep in mind that choosing the wrong resolution and/or refresh rate can damage your monitor. Click Next. 9. At the Select Video Mode screen, select your video mode. Your system should be able to support 1024x768 @ 70Hz. If you selected VESA installation, you will not see the refresh rate displayed. Nonetheless, select 1024x768. The color depth will not be displayed either. Click on Test this mode to verify that the settings are correct. 10. At the Select Target screen, select your partitioning scheme. We recommend using custom for greater flexibility. Click Next. 11. All drives in the system should appear on the Define partitions screen. Disk partitioning will vary depending on the type of services the server will provide. The amount of swap space required also varies depending on the amount of RAM in the system. The following partitioning scheme is given as an example. 12. Create a boot partition. A. Click on sda1. B. Click on Edit. C. Set the parameters as follows: Start: 1 End:20 (Adjust to get about 20M for this partition) System type: Linux Mount point: /boot Bootable: Ö Format: Ö D. Click OK. 13. Create a swap partition. A. Click on sda2. B. Click on Edit. C. Set the parameters as follows: