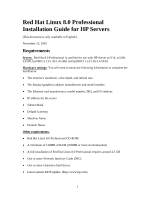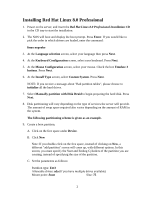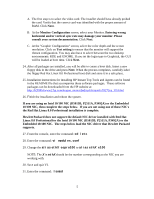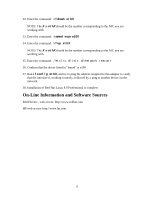HP LH4r Red Hat Linux 8.0 Professional Installation Guide for HP Servers - Page 2
Installing Red Hat Linux 8.0 Professional
 |
View all HP LH4r manuals
Add to My Manuals
Save this manual to your list of manuals |
Page 2 highlights
Installing Red Hat Linux 8.0 Professional 1. Power on the server, and insert the Red Hat Linux 8.0 Professional Installation CD in the CD tray to start the installation. 2. The NOS will boot and display the boot prompt. Press Enter. If you would like to pick the order in which drivers are loaded, enter the command: linux noprobe 3. At the Language selection screen, select your language then press Next. 4. At the Keyboard Configuration screen, select your keyboard. Press Next. 5. At the Mouse Configuration screen, select your mouse. Check the box Emulate 3 buttons. Press Next. 6. At the Install Type screen, select Custom System. Press Next. NOTE: If you receive a message about "Bad partition tables", please choose to initialize all the hard drives. 7. Select Manually partition with Disk Druid to begin preparing the hard disk. Press Next. 8. Disk partitioning will vary depending on the type of services the server will provide. The amount of swap space required also varies depending on the amount of RAM in the system. The following partitioning scheme is given as an example. 9. Create a boot partition. A. Click on the free space under Device. B. Click New Note: If you double-click on the free space, instead of clicking on New, a different "add partition" screen will come up, with different options. In this screen, you must specify the Start and Ending Cylinders of the partition you are creating, instead of specifying the size of the partition. C. Set the parameters as follows: Partition type: Ext3 Allowable drives: sda (If you have multiple drives available) Mount point: /boot Size: 75 2