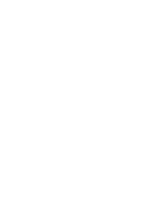HP LaserJet 3300 HP LaserJet 3300mfp Series - User Guide - Page 41
To change default settings across all applications (Windows)
 |
View all HP LaserJet 3300 manuals
Add to My Manuals
Save this manual to your list of manuals |
Page 41 highlights
Note Note EN Use one of the following methods to change your printer settings: q To change default settings across all applications (Windows) q To change default settings across all applications (Macintosh) q To temporarily change settings from a software application (Windows) q To temporarily change settings from a software application (Macintosh) You can also change printer settings from the product software. For instructions on using the product software, see the product software Help. To change default settings across all applications (Windows) Windows 95, 98, ME, and XP Home: From the Start menu, select Settings, and select Printers. Right-click the printer icon and click Properties. Windows NT 4.0 SP3, 2000, and XP Professional: From the Start menu, select Settings, and select Printers. For Windows 2000 right-click the printer icon, and click Printing Preferences. The actual steps may vary; these are the most common methods. To change default settings across all applications (Macintosh) Macintosh OS 9.1: 1 From the Macintosh desktop, choose File. Then choose Print Desktop. 2 In the printer group box, choose the HP All-in-one. 3 Make the necessary changes to the settings. 4 Click the Save Settings option. 5 Click Cancel. Macintosh OS X: 1 Open a document in a text editing application. 2 Choose File. Then choose Print. 3 Make the appropriate changes to the default settings. 4 On the settings options, choose to Save Custom Setting. 5 To invoke the settings when printing a document, choose the Custom option in the Saved Settings section. To temporarily change settings from a software application (Windows) From the File menu, click Print. From the Print dialog, click Properties. Change the settings that you want to apply for the current print job. To temporarily change settings from a software application (Macintosh) From the File menu, choose Print. Use the Print dialog to set print options. The actual steps may vary; these are the most common methods. Changing settings from your computer 39