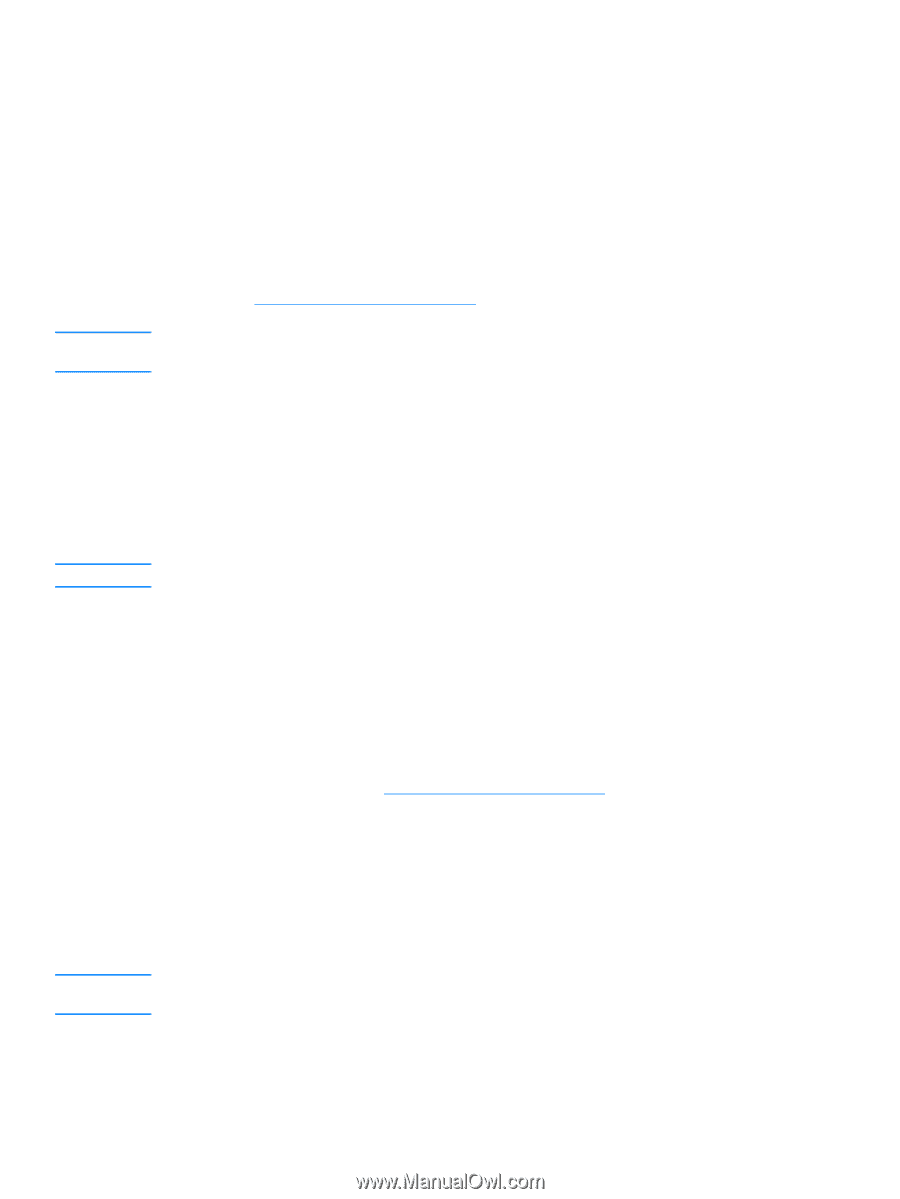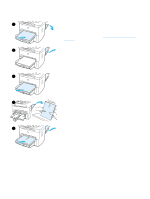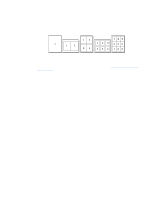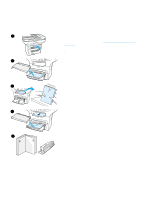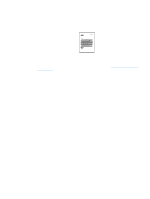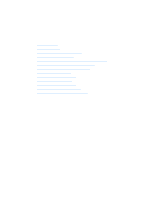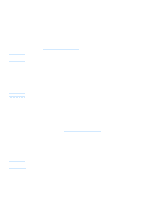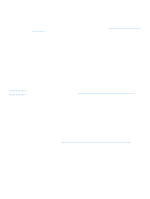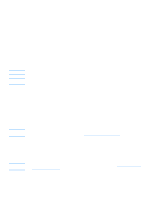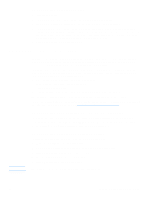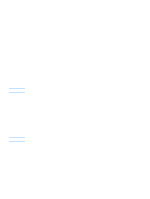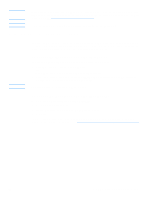HP LaserJet 3300 HP LaserJet 3300mfp Series - User Guide - Page 58
Starting a copy job, Adjusting copy quality for the current job
 |
View all HP LaserJet 3300 manuals
Add to My Manuals
Save this manual to your list of manuals |
Page 58 highlights
Starting a copy job To make copies with your HP LaserJet 3300 series product, use the following instructions: 1 Load your original document onto the flatbed scanner face down (one page at a time) with the top left corner of the document located in the lower right corner of the glass. OR Load your original document face up into the ADF input tray. 2 Press start/copy on the product's control panel to start copying. 3 Repeat the process for each copy. For more detailed instructions on loading originals onto the flatbed scanner or into the ADF input tray, see Loading originals to copy or scan. Note If there are originals loaded in the ADF input tray and on the flatbed scanner, the product automatically scans from the ADF regardless of whether there is an original on the flatbed scanner. Canceling a copy job To cancel a copy job, use one of the following methods: q Press cancel on the control panel. If more than one process is running, it clears the process that currently appears on the display panel. q For copies started with the HP LaserJet Copier, click Cancel in the onscreen dialog box. Note If you cancel a copy job, clear the original document from the flatbed scanner or from the ADF. Adjusting copy quality for the current job Note The default setting for copy quality is Text. This setting is the best for items that contain mostly text. When making a copy of a photo or graphic, you can select the Photo setting to increase the quality of your copy, or select the Best Photo setting for the highest photo quality. If you want to conserve toner, and the copy quality is not that important, select Draft. To change the default copy quality, see Adjusting the default copy quality. To adjust the copy quality for the current job 1 From the control panel, press quality to display the current quality setting for the copy. 2 Use the < and > buttons to scroll through the quality setting options. 3 Select a resolution setting and press start/copy to save the selection and immediately start the copy job, or menu/enter to save the selection without starting the job. The change in the copy quality setting will remain active for two minutes after the copy job has been completed. 56 5 Copying EN