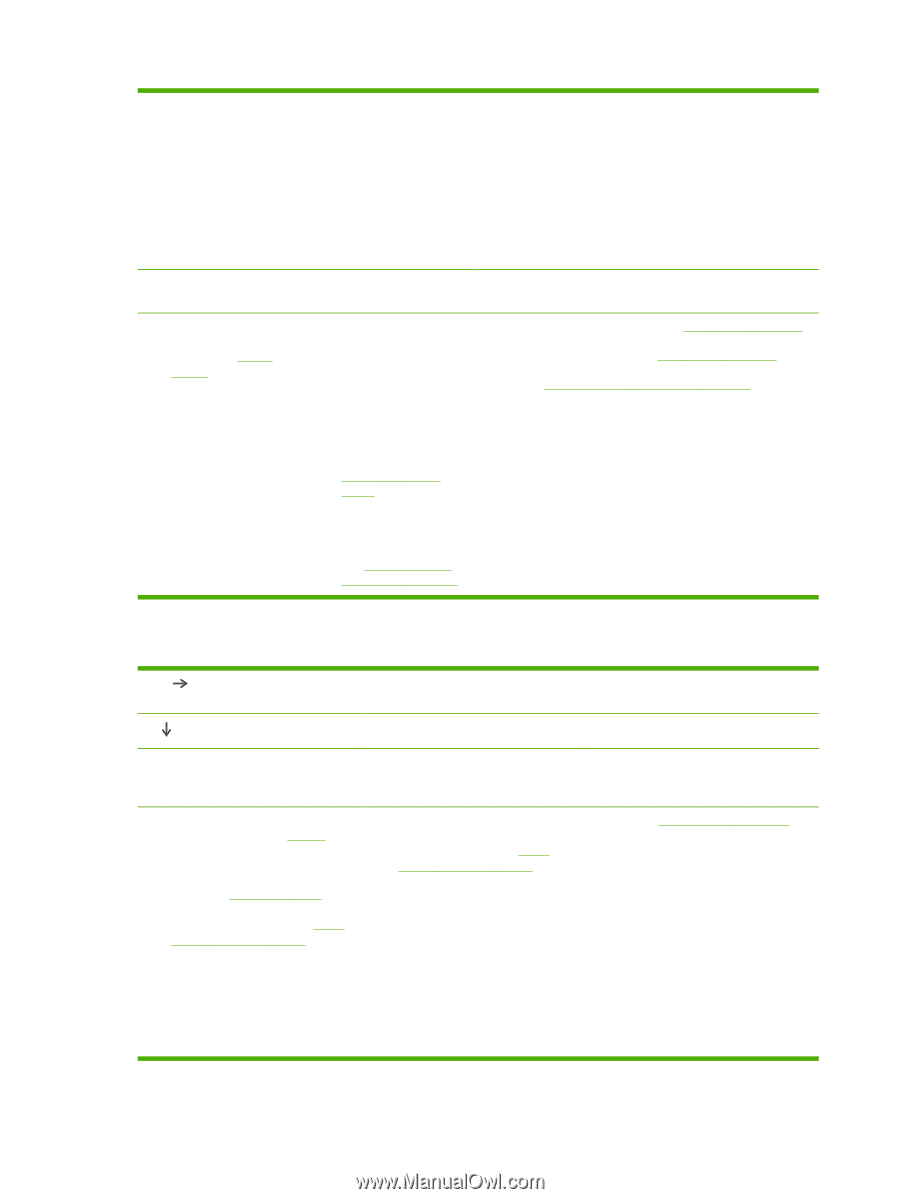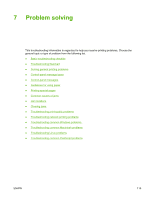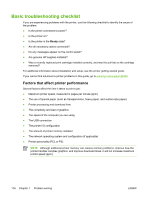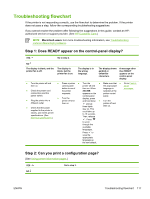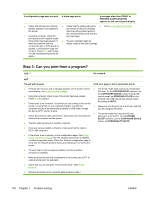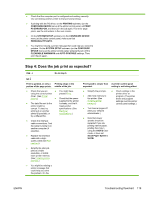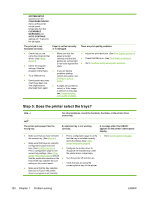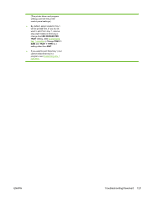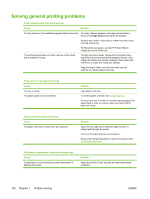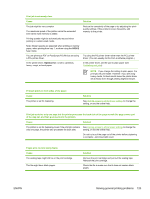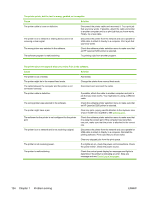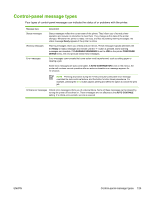HP LaserJet 5200 HP LaserJet 5200 Series Printer - User Guide - Page 134
Step 5: Does the printer select the trays
 |
View all HP LaserJet 5200 manuals
Add to My Manuals
Save this manual to your list of manuals |
Page 134 highlights
SYSTEM SETUP submenu (on the CONFIGURE DEVICE menu) at the printer control panel, temporarily turn the CLEARABLE WARNINGS and AUTO CONTINUE settings off. Then print the job again. The print job is not formatted correctly. Paper is not fed correctly or is damaged. There are print-quality problems. ● Check that you are ● Make sure that the ● Adjust the print resolution. (See Print Quality submenu.) using the correct printer driver. (See Printer paper is loaded correctly and that the ● Check that REt is on. (See Print Quality submenu.) drivers.) ● Check the program guides are not too tight or too loose against the ● stack. Go to Troubleshooting print-quality problems. settings. (See the program online Help.) ● If you are having ● Try a different font. problems printing custom-size paper, see ● Downloaded resources might have been lost. Printing on special media. You might need to ● If pages are wrinkled or download them again. curled, or if the image is skewed on the page, see Troubleshooting print-quality problems. Step 5: Does the printer select the trays? YES For other problems, check the Contents, the Index, or the printer driver online Help. NO The printer pulls paper from the wrong tray. An optional tray is not working correctly. A message other than READY appears on the printer control panel display. ● Make sure that you have selected ● Print a configuration page to verify ● Go to Control-panel messages. the correct tray. (See Source.) that the tray is installed correctly ● Make sure that trays are correctly and is functional. (See Using printer information pages.) configured for paper size and type. (See Configuring trays.) ● Configure the printer driver to Print a configuration page to see recognize the installed tray. (See current tray settings. (See Using the printer driver online Help.) printer information pages.) Ensure that the media-size window on the ● Turn the printer off and then on. front of the tray matches the size setting on the control panel. ● Verify that you are using the correct optional tray for the printer. ● Make sure that the tray selection (Source) or Type in the printer driver or program is set correctly. 120 Chapter 7 Problem solving ENWW