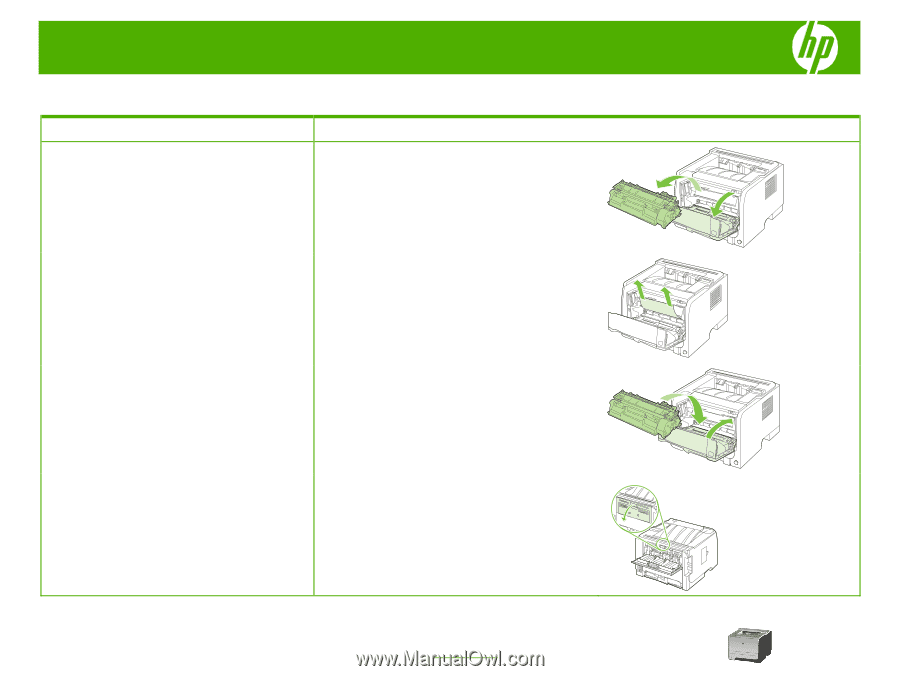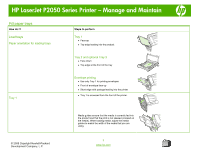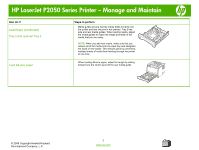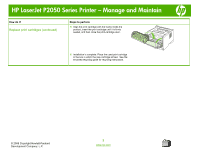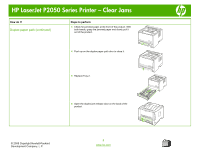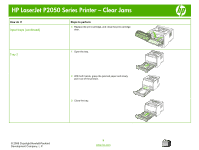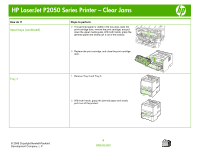HP LaserJet P2050 HP LaserJet P2050 Series - Manage and Maintain - Page 6
HP LaserJet P2050 Series Printer - Clear Jams - cartridge
 |
View all HP LaserJet P2050 manuals
Add to My Manuals
Save this manual to your list of manuals |
Page 6 highlights
HP LaserJet P2050 Series Printer - Clear Jams Clear jams How do I? Internal areas Print-cartridge area and paper path Steps to perform When clearing jams, be careful not to tear jammed paper. If a small piece of paper remains in the product, it could cause additional jams. 1 Push the button to open the print-cartridge door, and then remove the print cartridge. CAUTION: Before clearing jams, turn the product off and 2 If jammed paper is visible, grasp it with both hands and disconnect the power cord. slowly pull it out of the product. CAUTION: To prevent damage, do not expose the print cartridge to light. Cover it with a piece of paper. 3 Replace the print-cartridge, and close the print-cartridge door. 4 If no paper was jammed inside the print-cartridge door, open the jam-release door at the back of the product. © 2008 Copyright Hewlett-Packard Development Company, L.P. 1 www.hp.com