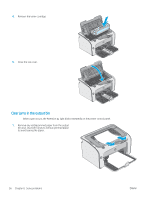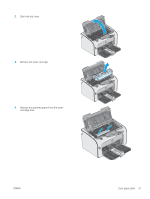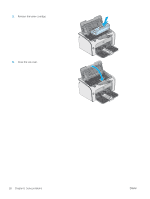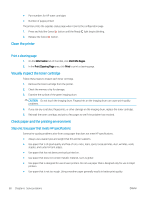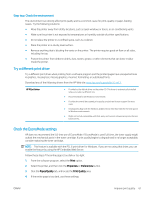HP LaserJet Pro M11-M13 User Guide - Page 69
Step two: Check the environment, Try a different print driver, Check the EconoMode settings
 |
View all HP LaserJet Pro M11-M13 manuals
Add to My Manuals
Save this manual to your list of manuals |
Page 69 highlights
Step two: Check the environment The environment can directly affect print quality and is a common cause for print-quality or paper-feeding issues. Try the following solutions: ● Move the printer away from drafty locations, such as open windows or doors, or air-conditioning vents. ● Make sure the printer is not exposed to temperatures or humidity outside of printer specifications. ● Do not place the printer in a confined space, such as a cabinet. ● Place the printer on a sturdy, level surface. ● Remove anything that is blocking the vents on the printer. The printer requires good air flow on all sides, including the top. ● Protect the printer from airborne debris, dust, steam, grease, or other elements that can leave residue inside the printer. Try a different print driver Try a different print driver when printing from a software program and the printed pages have unexpected lines in graphics, missing text, missing graphics, incorrect formatting, or substituted fonts. Download any of the following drivers from the HP Web site: www.hp.com/support/ljm11-m13. HP PCLmS driver ● Provided as the default driver on the printer CD. This driver is automatically installed unless you select a different one. ● Recommended for all Windows environments ● Provides the overall best speed, print quality, and printer-feature support for most users ● Developed to align with the Windows Graphic Device Interface (GDI) for the best speed in Windows environments ● Might not be fully compatible with third-party and custom software programs that are based on PCL Check the EconoMode settings HP does not recommend the full-time use of EconoMode. If EconoMode is used full-time, the toner supply might outlast the mechanical parts in the toner cartridge. If print quality begins to degrade and is no longer acceptable, consider replacing the toner cartridge. NOTE: This feature is available with the PCL 6 print driver for Windows. If you are not using that driver, you can enable the feature by using the HP Embedded Web Server. Follow these steps if the entire page is too dark or too light. 1. From the software program, select the Print option. 2. Select the printer, and then click the Properties or Preferences button. 3. Click the Paper/Quality tab, and locate the Print Quality area. 4. If the entire page is too dark, use these settings: ENWW Improve print quality 61