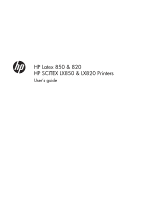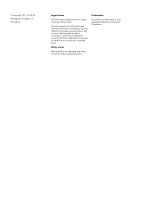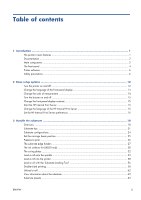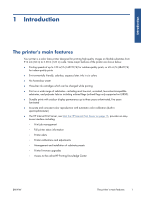HP Latex 850 Users Guide
HP Latex 850 Manual
 |
View all HP Latex 850 manuals
Add to My Manuals
Save this manual to your list of manuals |
HP Latex 850 manual content summary:
- HP Latex 850 | Users Guide - Page 1
HP Latex 850 & 820 HP SCITEX LX850 & LX820 Printers User's guide - HP Latex 850 | Users Guide - Page 2
such products and services. Nothing herein should be construed as constituting an additional warranty. HP shall not be liable for technical or editorial errors or omissions contained herein. Safety notice Read and follow the operating and safety instructions before starting the printer. Trademarks - HP Latex 850 | Users Guide - Page 3
contrast 15 Start the HP Internal Print Server 15 Change the language of the HP Internal Print Server 15 Set the HP Internal Print Server preferences The ink collector kit (LX850 only 28 The curing plates ...32 Load a roll onto the spindle ...33 Load a roll into the printer ...38 Load a roll - HP Latex 850 | Users Guide - Page 4
Internal Print Server menus 82 Manage print jobs ...83 Layout method ...87 CallMe@HP ...98 6 Accessories ...99 How to order accessories ...99 7 Printer specifications ...100 Functional specifications ...100 Physical specifications ...102 Memory specifications ...102 Power specifications ...102 Air - HP Latex 850 | Users Guide - Page 5
including unlined flags (unlined flags only supported on LX850). ● Durable prints with outdoor display printer status information ◦ Printer alerts ◦ Printer calibrations and adjustments ◦ Management and installation of substrate presets ◦ Printer firmware upgrades ◦ Access to the online HP - HP Latex 850 | Users Guide - Page 6
The following documents are provided with your printer, and can also be downloaded from http://www.hp.com/go/LX820/manuals/ or http://www.hp.com/go/LX850/manuals/. ● Site preparation guide ● User's guide ● Maintenance and troubleshooting guide ● Legal information See the Solutions Web site - HP Latex 850 | Users Guide - Page 7
and lights 2. Circuit breakers: ACB-1, ACB-2, ACB-3, RCB-1 3. Printhead access door 4. Emergency stop buttons 5. Ink cartridges 6. Substrate pressure handles 7. LX850 only: Dual-roll spindle with differential hub (LX820 is an accessory, part number Q6705A) 8. Rear Diverter Roller Ink collector kit - HP Latex 850 | Users Guide - Page 8
HP Scitex family of printers. HP LX610 Inks * HP LX600 Inks ** Printer config. LX850 LX820 LX800 LX600 L6550 0 LX850 X X Supports Double- √ printer's front panel is located at the front right of the printer. It has the following important functions: ● It assists you in troubleshooting - HP Latex 850 | Users Guide - Page 9
. 4. Front-panel display - Displays error, warnings and information on using your printer. 5. Back key - To go to the previous step in a procedure or panel display, first highlight it and then press the OK key. When this guide shows a series of front-panel display items like this: Item1 > Item2 - HP Latex 850 | Users Guide - Page 10
persons. General safety guidelines ● Refer to installation instructions before connecting the printer to the supply. ● There are no operator-serviceable parts inside the printer. Refer servicing to qualified service personnel. ● Turn off the printer, using both Branch Circuit Breakers located in the - HP Latex 850 | Users Guide - Page 11
indicate malfunctioning electrical circuits within the system. Call your service representative, and do not attempt to replace the HP Support to remove and replace the RCCB. ● If the RCCB trips, this indicates it is working correctly, return the printer to the original status and switch the printer - HP Latex 850 | Users Guide - Page 12
Introduction Fire hazard The drying and curing subsystems of the printer operate at high temperatures. Call your service representative if the printer's built-in Residual Current Circuit Breaker (Ground Fault Circuit Interrupter) is repeatedly tripped. To avoid the risk of fire, take the following - HP Latex 850 | Users Guide - Page 13
problems associated with them. However, HP recommends that you wear gloves when handling ink system components. Warnings and cautions The following symbols are used in this manual to ensure the proper use of the printer and to prevent the printer from being damaged. Follow the instructions - HP Latex 850 | Users Guide - Page 14
energized may represent a hazard during servicing. Refer servicing to qualified service personnel. Turn off the printer using both Branch Circuit Breakers located in the building's Power Distribution Unit (PDU) before servicing. See installation instructions before connecting to the supply. Danger - HP Latex 850 | Users Guide - Page 15
Introduction Emergency stop buttons There are four emergency stop buttons distributed around the printer. If an emergency occurs, simply push one of the emergency stop buttons to speed. Ensure that all emergency stop buttons are released before restarting the printer. ENWW Safety precautions 11 - HP Latex 850 | Users Guide - Page 16
turned on, including the mechanical and drying components that use more power. To turn on the printer: 1. Make sure that all the circuit breakers are in the up position (ACB1, ACB2, the Maintenance and troubleshooting guide or check with your electrician. 12 Chapter 2 Basic setup options ENWW - HP Latex 850 | Users Guide - Page 17
several minutes. The printer beeps if some problem is encountered. When initialization is complete, the front panel displays a Ready message. If a system error message is displayed, consult the Maintenance and troubleshooting guide. To turn off the printer and the HP Internal Print Server computer - HP Latex 850 | Users Guide - Page 18
circuit breakers ACB-1 (mono-phase) and ACB-3 (three-phase) to the down position. The fans should stop. To turn off the HP Internal Print Server computer but not the printer, turn off the computer from the Windows start button, and wait until you see a black screen with the message No input signal - HP Latex 850 | Users Guide - Page 19
Personal settings Turn the buzzer on and off To turn the printer's buzzer on or off, go to the front panel's double-clicking its icon on the desktop. Change the language of the HP Internal Print Server When the HP Internal Print Server starts, it uses the language selected in the Windows Regional - HP Latex 850 | Users Guide - Page 20
Personal settings ● Units of length and temperature ● Remarks (to add as a footer to the printed file) ● Font of footer text ● Printer's IP address ● Action when job fails ● Action when job is put on hold ● Action when job has been printed ● Action when job is removed from - HP Latex 850 | Users Guide - Page 21
5.0 mm (0.02 in). You can define the default left margin in the Job Properties window. The above fields are to be filled in by your service representative. ENWW Set the HP Internal Print Server preferences 17 - HP Latex 850 | Users Guide - Page 22
3 Handle the substrate Handle the substrate Overview Applications For each printing application, some substrate types are more appropriate than others. POP applications ● Banners: Free-hanging, horizontally or vertically. Usually vinyl, but can be fabric. ● Backlit: Usually inside a light box, - HP Latex 850 | Users Guide - Page 23
Handle the substrate Other applications ● Airport light boxes: Continuously lit from inside the box. Size varies from medium to very large images. Directional and advertising content. ● Bus shelters: Inside light box, visible by day and night. Changed very often (e.g. every week). ● Street signs: - HP Latex 850 | Users Guide - Page 24
Tyvek T. Surface Treated Tyvek U. Static Cling V. Woven Polyethylene Handle the substrate Supported substrate types For information on new substrates, see http://www.hp.com/go/LX820/solutions/ or http://www.hp.com/go/LX850/solutions/. Category Type Banners Self-adhesive Film Fabric Paper Mesh - HP Latex 850 | Users Guide - Page 25
hp.com/recycle/ for details. 2 HP PVC-free Wall Paper printed with HP Latex Inks is GREENGUARD Children & Schools Certified. See http://www.greenguard.org/. 3 HP PVC-free Wall Paper printed with HP Latex calibration is recommended. NOTE: The printer does not support substrates narrower than 914 mm ( - HP Latex 850 | Users Guide - Page 26
holder from another printer, only use the edge holders that came with the printer. An incorrectly HP Internal Print Server to check that any required calibrations have been done: color calibration, substrate-advance compensation, printhead alignment. See the Maintenance and troubleshooting guide - HP Latex 850 | Users Guide - Page 27
Textile Display Banner Both sides; inside recommended HP Blue Black Billboard Paper Outside (white side) HP Photo-realistic Poster Paper Both sides HP White Satin Poster Paper HP PVC-free Wall Paper HP DuPont Tyvek Banner Outside Outside Inside HP Satin Canvas Outside (smooth side) Printing - HP Latex 850 | Users Guide - Page 28
suit your different needs. Before loading, you must go to the HP Internal Print Server and select Substrate > Load/Unload, then select the -to-free-fall configuration (LX850 only) is suitable when you want to cut and remove each print as soon as it comes out of the printer. The substrate is kept - HP Latex 850 | Users Guide - Page 29
● The roll-to-free-fall with collector configuration (LX850 only) is suitable when you may want to cut unwrinkled substrates up to 0.7 mm (0.03 in) thick. WARNING! Keep away from the printer's moving parts until the carriage beam has reached its new position. ENWW Set the carriage beam position 25 - HP Latex 850 | Users Guide - Page 30
collector kit (LX850 only) on page 28. 2. Start the printer. See Turn the printer on and off on page 12. 3. Go to the HP Internal Print restart the printer. 5. Load the substrate. Substrate loading instructions are displayed in the HP Internal Print Server window. For more detailed instructions, see - HP Latex 850 | Users Guide - Page 31
edges from lifting up and jamming while printing. Standing in front of the printer, you should see the two edge holders on either side of the top -roll printing must be removed for single-roll printing and for the LX 850 when printing on textiles, as the ink collector kit must also be installed. - HP Latex 850 | Users Guide - Page 32
LX850 only) Before printing on porous substrates, such as textile substrates, you must install the ink collector kit provided with your printer, to protect the printer the ink collector foams are dry. 6. Follow the instructions in the HP Internal Print Server to complete the installation. If you - HP Latex 850 | Users Guide - Page 33
7. When the carriage beam has stopped rising, go to the rear of the printer and check the configuration of the Ink Collector, you will have to remove cut-outs from the foam a stop that marks the position of the first ink collector. Handle the substrate ENWW The ink collector kit (LX850 only) 29 - HP Latex 850 | Users Guide - Page 34
8. Moving gradually to the right, install the other ink collectors. To install the last ink collector on the right, you have to move a blue spring-loaded clip. Handle the substrate 9. Check that all the ink collectors are aligned with each other and that there are no gaps between them. 10. Check - HP Latex 850 | Users Guide - Page 35
You may need to enter the left edge position and the substrate width into the HP Internal Print Server, if the printer cannot detect them. Uninstall the kit The ink collector kit must be uninstalled before necessary. 4. Remove the diverter rollers. ENWW The ink collector kit (LX850 only) 31 - HP Latex 850 | Users Guide - Page 36
collectors by pressing on the grips that secure them to the printer. To remove the rightmost ink collector, first move aside warp. 7. Before lowering the carriage beam to the normal position, go to the HP Internal Print Server and select Substrate > Load/Unload. In the load configuration, ensure - HP Latex 850 | Users Guide - Page 37
end and a gear at the other. 1. Rest the roll securely on the Spindle Supports. 2. Check that the gear is on the correct side (which depends on the intended With only one person, you are recommended to put the roll on the Spindle Supports, lift one end of the spindle and insert it into the roll, then - HP Latex 850 | Users Guide - Page 38
roll printing You can print on two rolls at the same time by using the dual-roll spindles provided with your LX850 printer or available as accessories for your LX820 printer. The dual-roll spindle is marked to assist you in positioning the differential hub. Handle the substrate 34 Chapter 3 Handle - HP Latex 850 | Users Guide - Page 39
Loading the dual-roll spindles 1. With the spindles inserted into the Spindles Supports, Ensure that the differential hubs on the input and output spindles are aligned with each other. Handle the substrate 2. When both differential hubs are correctly - HP Latex 850 | Users Guide - Page 40
3. At each end of the spindle, unscrew and remove the outer parts of the hub, using an Allen key 4. 4. Unscrew and remove the inner part of each hub. 5. Insert the first roll on the spindle. Handle the substrate 6. Replace the hub, and secure it with the Allen key. 7. Insert the second roll on the - HP Latex 850 | Users Guide - Page 41
tightly on the hub. 11. Ensure that the roll core fits tightly on the differential hub. 12. Load the spindle at the rear of the printer, and secure the spindle latches. 13. Use the same process to load the output spindle at the front of the - HP Latex 850 | Users Guide - Page 42
telescoping. There are three configuration of loading the substrate into the printer: ● Roll-to-Roll configuration ● Dual Roll-to-Roll configuration (LX850 only, an accessory for the LX820) ● Roll-to-Free-Fall configuration (LX850 only) In each of these types of configuration there is a Substrate - HP Latex 850 | Users Guide - Page 43
two or more shorter cores on the same spindle, which could cause substrate-advance problems. TIP: The spindle by itself is quite heavy, and a roll of position; otherwise, lift one end into the printer, and then the other end. 1. Go to the HP Internal Print Server and select Substrate > Load/ - HP Latex 850 | Users Guide - Page 44
7. Open the latches at both ends of the spindle (if they were closed) and push the roll on its spindle into the printer. 8. Close the latches to secure the spindle in place. TIP: If you cannot close the gear side latch, try sliding the spindle towards the side - HP Latex 850 | Users Guide - Page 45
it. 14. If you are loading a vinyl substrate on an LX850 printer, you are recommended to use the output diverter from the ink collector kit, measurements from the rear side plate and front side plate may be acceptable without problems of skew or wrinkles. Rear Front TIP: It is important that tension - HP Latex 850 | Users Guide - Page 46
holders on page 27. 22. Go to the HP Internal Print Server and press the Load button. The printer rotates both rolls to check their diameters, and ) cannot be measured by the printer in this way. In such cases, you will be asked to enter the required information manually. Use the scale on the - HP Latex 850 | Users Guide - Page 47
HP Internal Print Server, choose from the list of substrate types the type that you have loaded. The contents of the Loaded Substrate window are determined automatically when the substrate is loaded and checked. However, if the printer the Maintenance and troubleshooting guide. The printer is now - HP Latex 850 | Users Guide - Page 48
printer, you must have both rolls loaded on the rear dual-roll spindle and two empty cores loaded on the front dual-roll spindle. See Load a roll onto the spindle on page 33. 1. Go to the HP Lift the substrate pressure handles at the rear of the printer. 4. If you need to raise the carriage beam, go - HP Latex 850 | Users Guide - Page 49
ends of the spindle on the platforms provided at the rear of the printer; plastic pads are provided to absorb the impacts. 9. Open the latches spindle (if they were closed) and push the roll on its spindle into the printer. Handle the substrate 10. Close the latches to secure the spindle in place. - HP Latex 850 | Users Guide - Page 50
to the output spindle. TIP: Two people are recommended for this operation (one per roll). 14. Once in front of the printer, if you find that you haven't unrolled enough substrate, select Start main roller motion from the front panel's Substrate menu to unroll some more. The - HP Latex 850 | Users Guide - Page 51
increasing the vacuum level. 20. Go to the HP Internal Print Server and press the Load button. The printer rotates the rolls to check their diameters, and ) cannot be measured by the printer in this way. In such cases, you will be asked to enter the required information manually. Use the scale on the - HP Latex 850 | Users Guide - Page 52
tracking, see Fine-tune the settings in your new preset on page 67 and the Maintenance and troubleshooting guide. The printer is now ready to print. Load a roll (roll-to-free-fall configuration) (LX850 only) The substrate roll is mounted on the rear spindle; the printed substrate will be deposited - HP Latex 850 | Users Guide - Page 53
recommended to use a forklift or some other equipment to move it into position; otherwise, lift one end into the printer, and then the other end. 1. Go to the HP Internal Print Server and select Substrate > Load/Unload, then select the correct configuration. 2. Remove the substrate edge holders in - HP Latex 850 | Users Guide - Page 54
7. Open the latches at both ends of the spindle (if they were closed) and push the roll on its spindle into the printer. 8. Close the latches to secure the spindle in place. TIP: If you cannot close the gear side latch, try sliding the spindle towards the side - HP Latex 850 | Users Guide - Page 55
the holes provided in the substrate guide around the roller. Handle the substrate 13. At the rear of the printer, measure the distance between the printer's left side plate and the and front side plate may be acceptable without problems of skew or wrinkles. ENWW Load a roll into the printer 51 - HP Latex 850 | Users Guide - Page 56
may give poorer print quality. WARNING! Do not insert your hands or anything else into the printer while the carriage beam is descending. 17. Lower the substrate pressure handles at the rear of the printer. If you forget to do this, an alert will remind you. 52 Chapter 3 Handle the substrate - HP Latex 850 | Users Guide - Page 57
the HP Internal Print Server and press the Load button. The printer rotates entered manually in the HP Internal Print Server. 21. In the HP of the left edge from the printer's side plate, and complete the troubleshooting guide. The printer is now ready to print. Load a roll - HP Latex 850 | Users Guide - Page 58
This configuration is similar to the roll-to-free-fall configuration, but with the addition of a collector roller and loop shaper. The following illustration shows a completed configuration with a single roll of porous substrate, so the ink collector kit has been installed. Handle the substrate - HP Latex 850 | Users Guide - Page 59
: Loop detection is done on the right-hand side of the printer; so avoid putting your foot or any other object under the collector on the right-hand side . 7. Go to the HP Internal Print Server and press the Enable collector button. 8. Select the winding - HP Latex 850 | Users Guide - Page 60
Load a roll with the 'Substrate Loading Tool' The Substrate loading tool enables you to load a substrate into the printer quicker as the Carriage Beam does not need to be raised. In the example described here the substrate is loaded through the path, but the - HP Latex 850 | Users Guide - Page 61
until it emerges on the other side. You can advance some more substrate using the Move substrate key or by turning the substrate input spindle manually. 5. Pull the tab of the Substrate loading Tool through the substrate path, and the substrate will follow. If more substrate is required to pull it - HP Latex 850 | Users Guide - Page 62
's substrate path, open the magnetic substrate flaps to release the substrate. The Substrate Loading Tool can be stored under the printer. Double-sided printing Selecting the double-sided printing option will provide you with guidance and help specific to doublesided printing during the load process - HP Latex 850 | Users Guide - Page 63
to the Maintenance and troubleshooting guide). 3. Define side A preferences (see Double-sided on page 89) and select the Print button. 4. Before unloading the substrate, select the Load/Unload button in the IPS, select How to unload side A and follow the on-screen instructions - HP Latex 850 | Users Guide - Page 64
Side A: Unload 1. Cut the substrate close to the output roll. 2. Collect substrate onto the output spindle. Check the substrate is collecting correctly on to the spindle to avoid telescoping. 3. Remove the input spindle. Handle the substrate 60 Chapter 3 Handle the substrate ENWW - HP Latex 850 | Users Guide - Page 65
4. Remove the output spindle (1), carry it around to the input side with the same orientation (2) and install it into the input position (3). Maintain the same orientation: Left edge always on the left, as indicated below with the colors blue and red. Handle the substrate 5. When completed, click - HP Latex 850 | Users Guide - Page 66
Compensation (Refer to the Maintenance and Troubleshooting Guide) ● Align the Image Registration that the correct side is selected. The printer will automatically detect the Image Registration Line see next). Unload a roll 1. Go to the HP Internal Print Server and select Substrate > Load/Unload > - HP Latex 850 | Users Guide - Page 67
HP Internal Print Server. To see more information, select the Substrate menu and then Settings. Substrate presets Each supported substrate type has its own characteristics. For optimum print quality, the printer at http://www.hp.com/go/LX850/solutions/ and http:// www.hp.com/go/LX820/solutions - HP Latex 850 | Users Guide - Page 68
presets supplied by HP cannot be changed. Before creating a new preset, it is useful to understand a little about how the printer works. Here are touch some seconds later. If the curing temperature is very low, the latex film is not created, in which durability is drastically reduced. The - HP Latex 850 | Users Guide - Page 69
solvents while the substrate is being heated by the drying and curing modules. The printer will be less able to dry the ink. In certain printing conditions (fast with some substrates, too high an airflow could prevent the printer from reaching the drying and/or curing target temperatures, causing - HP Latex 850 | Users Guide - Page 70
and name the new preset To create a new preset, you must copy an existing preset, then rename and modify it. 1. Select Substrate > Create in the HP Internal Print Server. 2. Choose a name for your substrate. Handle the substrate TIP: To avoid confusing other users, it is a good idea to use the - HP Latex 850 | Users Guide - Page 71
3. Select the parent substrate. Show details can help you to choose one that's similar to the new substrate. If you choose a generic substrate, select the ink density according to the expected behaviour and applications for your substrate. TIP: Use 100% ink density for substrates such as PVC Scrim - HP Latex 850 | Users Guide - Page 72
plus Production Billboard plus Billboard Draft Passes 10 8 6 8 6 5 4 3 2 1 2. Press the Print test button with the printer adjustments inherited from the parent substrate. Look for any potential problems during printing, such as: ● Potential head crashes or ink smears between the carriage and the - HP Latex 850 | Users Guide - Page 73
troubleshooting guide). ● Look for ink bleeding problems in the lower part of the sample (see the Maintenance and troubleshooting guide). You are recommended to check the sample for problems to adjust the substrate advance manually (see the Maintenance and troubleshooting guide). NOTE: This alert may - HP Latex 850 | Users Guide - Page 74
this order: a. Check that the substrate is correctly loaded. b. LX850 only: If there are wrinkles on self-adhesive vinyl substrates, install unless you have already decreased them in a previous step. Use the following table as a guide. Curing (°C) Drying (°C) 80 80 85 85 90 90 95 95 100 100 55 60 - HP Latex 850 | Users Guide - Page 75
e. If all test sample blocks are damp in the 100% to 80% columns, adjust the total ink limit in the RIP, or use the ink restrictions in the Color pane. Handle the substrate f. If any test sample block is damp in the 70% to 10% columns, increase the number of passes. g. Decrease the ink density by - HP Latex 850 | Users Guide - Page 76
decrease tensions in steps of 10 N/m. c. Increase the number of passes. 8. If colors are misaligned, try realigning the printheads manually. See the Maintenance and troubleshooting guide. When you have adjusted the settings for one print mode, you can proceed to other print modes. However, it's not - HP Latex 850 | Users Guide - Page 77
Substrate > Color calibration in the HP Internal Print Server. See the 'Printer calibration' chapter in the Maintenance and troubleshooting guide for more information. 2. Create ICC profiles for your substrate; see your RIP documentation for instructions. Normally, the procedure includes setting - HP Latex 850 | Users Guide - Page 78
ink cartridges for your printer, see How to order supplies on page 80. CAUTION: Observe precautions when handling ink cartridges because they are ESD-sensitive devices (see the Glossary on page 106). Avoid touching pins, leads and circuitry. Each cartridge contains 3 liters of HP Latex Ink, which - HP Latex 850 | Users Guide - Page 79
Ink deposits In order to check the status of the printhead nozzles, the printer expels a few drops of ink from each nozzle of each printhead into the printhead check from the HP Internal Print Server. To clean the ink deposits when necessary, see the Maintenance and troubleshooting guide. How to work - HP Latex 850 | Users Guide - Page 80
it gently away from the cartridge. Ink and printheads 3. Remove the empty cartridge from the printer. 4. If the cartridge does not seem to be empty, please refer to the Maintenance and troubleshooting guide. Some stranded ink can be expected, ranging from 2% to 5% of the original content. Insert - HP Latex 850 | Users Guide - Page 81
red if the supply is expired or not valid; please refer to the HP Internal Print Server or to the front panel for further details and corrective or if you feel that its performance is not adequate. 1. Ensure that the printer is not trying to print: stop the job queue. 2. At the front panel, select - HP Latex 850 | Users Guide - Page 82
the carriage structure. Remove it carefully. 7. Remove the printhead from the printer. The original packaging materials can be used to discard the old printhead or in case there is a need to return it to HP. Insert a printhead 1. Check that the new printhead is of the correct - HP Latex 850 | Users Guide - Page 83
2. Shake the printhead according to the instructions on the packaging. 3. Remove its packaging and protective caps. TIP: You may wish to keep the protective caps for later reuse, in case you ever want to remove a printhead from the printer. 4. Put the new printhead into its correct place in the - HP Latex 850 | Users Guide - Page 84
your service representative (see the Maintenance and troubleshooting guide) or visit your local reseller. ● Customers in some countries can use HP Direct. The following ink supplies can be ordered for your printer. Table 4-1 Ink cartridges Cartridge Part number HP LX610 3-liter Black Latex - HP Latex 850 | Users Guide - Page 85
number CK832A CC591A For more information about cleaning and maintenance kits, see the Maintenance and troubleshooting guide. How to recycle supplies For information on recycling used printer supplies, please visit http://www.hp.com/recycle/. Ink and printheads ENWW How to recycle supplies 81 - HP Latex 850 | Users Guide - Page 86
● Service Information ● Maintenance ● Accounting The Substrate menu ● Load/Unload ● Rename ● Find new presets ● Properties ● Create ● Edit ● Remove ● Color calibration ● Presets management ● Settings The Tools menu ● Preferences ● Proactive Support ● Firmware update ● CallMe@HP The Printer menu - HP Latex 850 | Users Guide - Page 87
TIFF file containing the image to be printed The output folder should be the shared folder on the HP Internal Print Server computer that was created during printer installation. The HP Internal Print Server cannot take files directly from the network because access would not be fast enough. 1. Go - HP Latex 850 | Users Guide - Page 88
File > Add New Job. Navigate across the network to the folder containing the print job files, and click Open to import the job into the HP Internal Print Server. 3. The next dialog box displays information about the job. Printing You can change the default job name the first time you open - HP Latex 850 | Users Guide - Page 89
of the Job Properties window. NOTE: Rotation is available only when the printer is not printing. The effect of rotation is shown in the preview. is ready for printing. Manage the print queue The main screen of the HP Internal Print Server displays the queue of print jobs and various icons that - HP Latex 850 | Users Guide - Page 90
from the RIP on page 83. ● Add Existing Job : Return a job to the queue that has been printed already. Printed jobs remain available unless deleted manually. ● Edit Job : Edit the properties of a job in the queue. ● Proof : Proof a job in the queue (not available for nested jobs). This can be used - HP Latex 850 | Users Guide - Page 91
files may or may not be left on the printer's hard disk, and the file may or may not into the HP Internal Print Server, or when you right-click the job queue in the HP Internal Print the Advanced Nesting Arrangement window to alter the layout manually. See Nesting on page 96. All layout methods give - HP Latex 850 | Users Guide - Page 92
Step and Repeat Step and Repeat is a layout method that allows you to print multiple copies of a job side by side across the width of the substrate, if there is room. This method has the following options: ● Steps: the number of copies to print horizontally, across the width of the substrate. ● - HP Latex 850 | Users Guide - Page 93
. Double-sided Double-sided printing helps you to print rows of images on both sides of the substrate. ● Double-sided printing functionality is a process to guide you when printing a substrate in both sides. ● Double-sided printing can be used to print the same image or different images in each side - HP Latex 850 | Users Guide - Page 94
NOTE: Neither the dual-roll spindle nor the ink collector kit can be used with this option. ● Even though double-sided printing uses the same substrate, each side must be considered as printing on different substrates due to the different mechanical properties. This is the main reason why - HP Latex 850 | Users Guide - Page 95
and also review all of the above properties: ◦ Rows to Register: This option enables you to choose which Image Registration Lines are scanned by the printer, if you select 1 (the default), the printer stops printing and checks ENWW Layout method 91 Printing - HP Latex 850 | Users Guide - Page 96
tab are the following options, we recommend using these options when printing double-sided: ● Side B calibration space: When this check box is selected the printer leaves an area of substrate empty after the images have been printed (the substrate is warmed-up), this is to give space to perform - HP Latex 850 | Users Guide - Page 97
3. Click the Preview both button to see a simulation of how both images will print on side A and on side B. You can use this simulation preview to check that the orientation of the images relative to each other is how you expect the finished result to be. Print 1. Select Side A from the drop down - HP Latex 850 | Users Guide - Page 98
position the substrate during the side B loading process. ● When the side A has been printed, after the last continuous black registration line, the printer will automatically provide an area to perform the side B calibrations (c) and side B loading (d) area. Printing NOTE: The area dedicated to - HP Latex 850 | Users Guide - Page 99
advance calibrations and dynamic color registration, refer to the Maintenance & Troubleshooting Guide). c. Select Side B from the drop menu. d. Ensure that and the printer cannot detect the Image Registration Line, refer to the Maintenance and Troubleshooting Guide. ENWW Layout method 95 Printing - HP Latex 850 | Users Guide - Page 100
with nesting enabled, the Advanced Nesting Arrangement window opens (see The Advanced Nesting Arrangement window on page 97). The Job Properties window From the HP Internal Print Server's main window, right-click the print queue to open the Job Properties window. In this window, you can click the - HP Latex 850 | Users Guide - Page 101
Nested jobs must all be printed with the same number of passes. Therefore, the number of passes used for all jobs will be copied from the first job. If you press the Arrange button in this section, the Advanced Nesting Arrangement window opens. If you use advanced nesting, the number of passes used - HP Latex 850 | Users Guide - Page 102
want to return to the default layout, press the Reset button. When you are satisfied with the layout, press the OK button. CallMe@HP This option allows you to call HP for remote support. For more information, please contact your support representative. Printing 98 Chapter 5 Printing options ENWW - HP Latex 850 | Users Guide - Page 103
How to order accessories There are several alternative ways to order accessories for your printer: ● Visit http://www.hp.com/go/scitexlx_order/. ● Call your service representative (see the Maintenance and troubleshooting guide) or visit your local reseller. ● Customers in some countries can use - HP Latex 850 | Users Guide - Page 104
7 Printer specifications Specifications Functional specifications Table 7-1 Ink supplies Printheads Ink cartridges Cyan and black, light magenta × 1200 Printing speed (m²/h) 104in (2642mm) 126in (3200mm) Uni Bidi Uni Bidi 11 - 12 - - 23 - 27 100 Chapter 7 Printer specifications ENWW - HP Latex 850 | Users Guide - Page 105
Table 7-3 Basic Modes: Printing resolutions and speeds (continued) Maximum ink density Print quality 150% (Lightboxes & Fabrics) / 100% (Quality & Mainstream) High quality plus Production plus 70% (Outdoor Signage Long Distance Billboard Passes 10 6 Resolution (ppi) Rendering Printing 600 - HP Latex 850 | Users Guide - Page 106
ink printed, on a fullwidth substrate. Physical specifications Table 7-5 Printer physical specifications Doors closed Weight 981 kg (2163 lb) without V~ (±10%) 60 Hz1 15 kW 50 A The electronic control components and HP Internal Print Server are powered with a single-phase line that can be used - HP Latex 850 | Users Guide - Page 107
may have input frequencies of 50 Hz or 60 Hz 10 A In Japan only, a bi-phase power supply is required, operating at 200 V ac. The printer requires two branch circuit breakers: one for the single-phase line and one for the threephase line. Table 7-9 Three-phase circuit breaker specifications High - HP Latex 850 | Users Guide - Page 108
specifications For the up-to-date ecological specifications of your printer, please go to http://www.hp.com/ and search for "ecological specifications". Environmental specifications Table 7-12 Printer environmental specifications Temperature range Humidity range Temperature gradient Operating - HP Latex 850 | Users Guide - Page 109
A Preset creation flowchart Preset creation ENWW 105 - HP Latex 850 | Users Guide - Page 110
colors. Carriage beam The beam supporting the printhead carriage as it moves back and forth across the printer. Coalescence A print quality defect that colors on different monitors. Curing Curing is needed to coalesce the latex, creating a polymeric film which acts as a protective layer, while - HP Latex 850 | Users Guide - Page 111
technology for local area networks. Firmware Software that controls your printer's functionality and is stored semi-permanently in the printer (it can be updated). over the substrate. Spindle A rod that supports a roll of substrate while it is being used for printing. Substrate ENWW Glossary 107 - HP Latex 850 | Users Guide - Page 112
Protocol: the communications protocols on which the Internet is based. Tension Tension is applied at the input and the output side of the printer. It needs to be evenly distributed along the whole width of the substrate, thus substrate loading is a critical operation. Vacuum pressure The vacuum - HP Latex 850 | Users Guide - Page 113
select units 14 functional specifications 100 H hard disk specification 102 HP Internal Print Server introduction 6 language 15 preferences 15 start 15 83 print layout 87 print queue 85 printer on/off 12 printer software 6 printer's main components 2 printer's main features 1 printhead about 74 - HP Latex 850 | Users Guide - Page 114
create preset 64 dual roll to roll 43 edit preset 73 load into printer 38 load onto the spindle 33 porous 28 preset 63 remove preset 73 53 roll to roll 38 sizes (max and min) 100 substrate loading tool 56 supported types 20 tips 21 unload 62 view information 63 substrate edge holders 27 T tiling
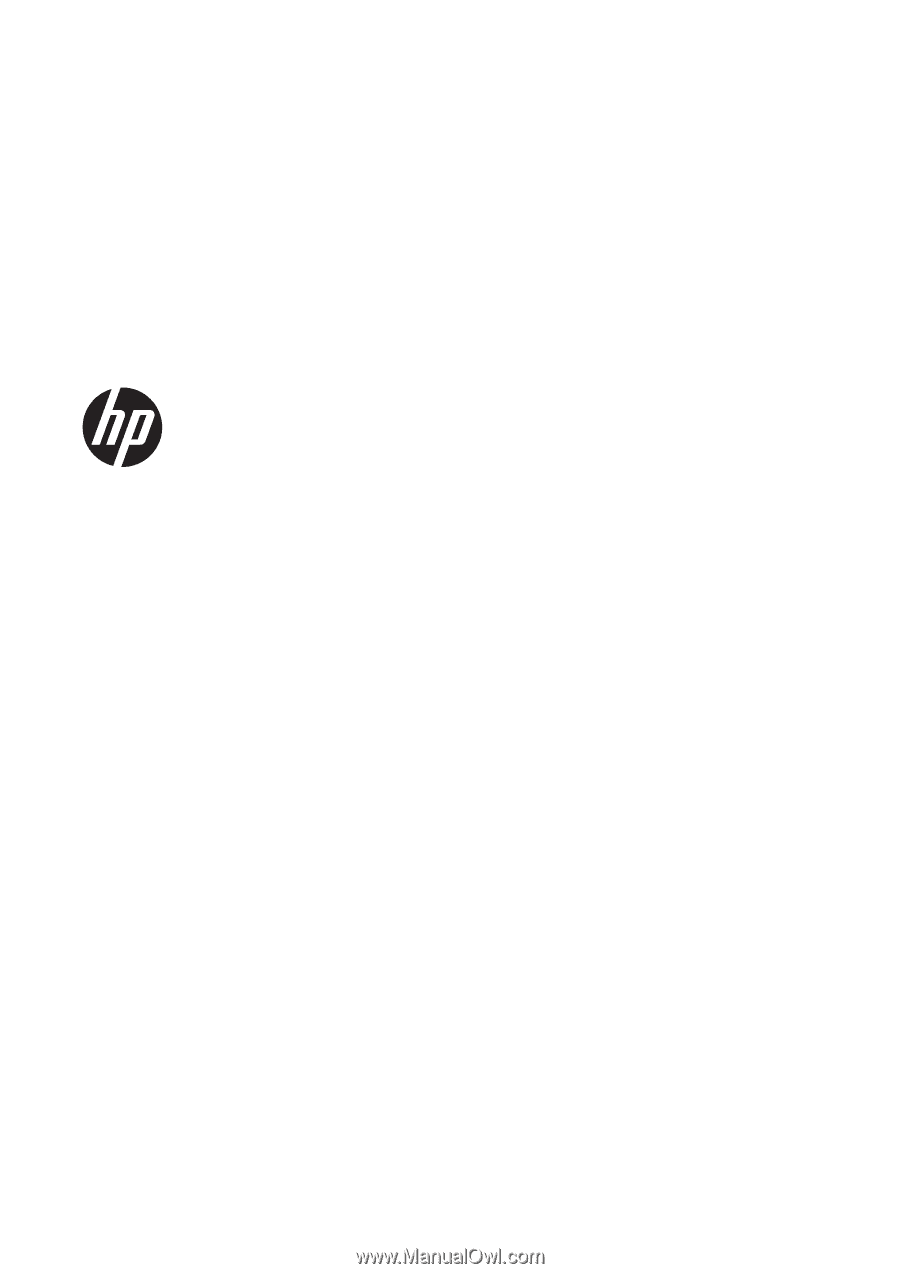
HP Latex 850 & 820
HP
SCITEX LX850 & LX820 Printers
User’s guide