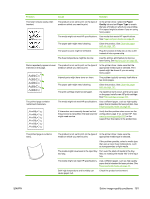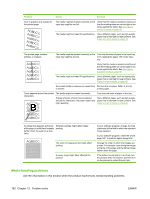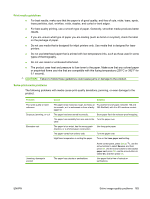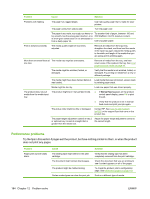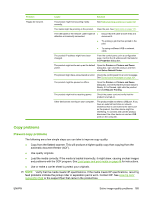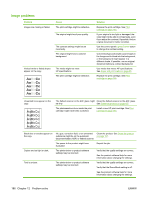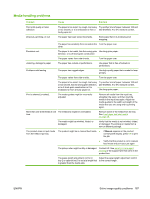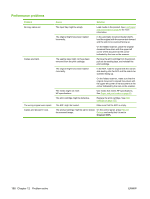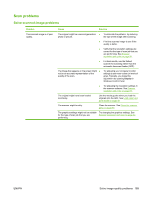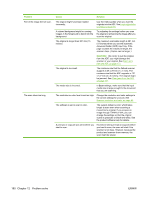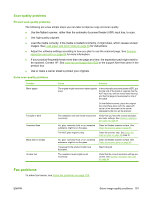HP M1522n HP LaserJet M1522 MFP Series User Guide - Page 198
Image problems, Black dots or streaks appear
 |
UPC - 883585238460
View all HP M1522n manuals
Add to My Manuals
Save this manual to your list of manuals |
Page 198 highlights
Image problems Problem Images are missing or faded. Cause The print-cartridge might be defective. The original might be of poor quality. The contrast settings might be set incorrectly. The original might have a colored background. Vertical white or faded stripes appear on the copy. The media might not meet HP specifications. The print-cartridge might be defective. Solution Replace the print cartridge. See Print cartridge on page 155. If your original is too light or damaged, the copy might not be able to compensate, even if you adjust the contrast. If possible, find an original document in better condition. Use the control-panel Lighter/Darker button to change the contrast setting. Colored backgrounds might cause images in the foreground to blend into the background, or the background might appear in a different shade. If possible, use an original document without a colored background. Use media that meets HP specifications. See Paper and print media on page 45. Replace the print cartridge. See Print cartridge on page 155. Unwanted lines appear on the copy. AaBbCc AaBbCc AaBbCc AaBbCc AaBbCc The flatbed scanner or the ADF glass might Clean the flatbed scanner or the ADF glass. be dirty. See Clean the product on page 157. The photosensitive drum inside the print cartridge might have been scratched. Install a new HP print cartridge. See Print cartridge on page 155. Black dots or streaks appear on the copy. Ink, glue, correction fluid, or an unwanted Clean the product. See Clean the product substance might be on the automatic on page 157. document feeder (ADF) or flatbed scanner. The power to the product might have fluctuated. Reprint the job. Copies are too light or dark. The printer driver or product software settings may be incorrect. Verify that the quality settings are correct. See the product software Help for more information about changing the settings. Text is unclear. The printer driver or product software settings may be incorrect. Verify that the quality settings are correct. Verify that the EconoMode setting is off. See the product software Help for more information about changing the settings. 186 Chapter 12 Problem solve ENWW