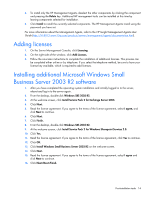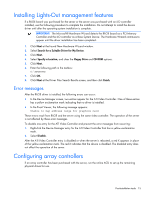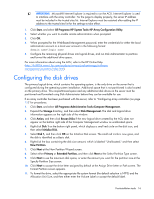HP ML310 HP Factory-Installed Operating System Software for Microsoft Windows - Page 12
Post-installation tasks, Logging in to the server, Changing the administrator password
 |
View all HP ML310 manuals
Add to My Manuals
Save this manual to your list of manuals |
Page 12 highlights
Post-installation tasks Logging in to the server To log in to the server after completing the initial software installation: 1. Press the Ctrl+Alt+Del keys to display the login screen. 2. Enter the user name Administrator. 3. Leave the Password field blank. 4. Click OK. Changing the administrator password The administrator password can be changed by pressing the Ctrl+Alt+Delete keys and clicking Change Password or by completing the following steps: 1. Click Start, and select All Programs>Administrative Tools>Computer Management. 2. Expand the System Tools directory, and then expand the Local User and Groups directory. 3. Select the Users folder. 4. Right-click Administrator, which appears on the right side of the window, and select Set Password. A warning message appears. 5. Click Proceed to continue. 6. Enter the new password in the New Password field, and reenter it in the Confirm Password field. 7. Click OK. 8. Click OK to complete the process. CAUTION: Do not lose or forget the administrator password. This password is required to reconfigure the server. For more information about changing the administrator password, refer to the operating system documentation. Web-Based Management utility Use a local administrator account and password when logging in to the Web-Based Management utility. The account login name must be entered in the following format: domain name\login name It might be necessary to modify the display resolution to a higher mode to properly view the Management page. Post-installation tasks 12