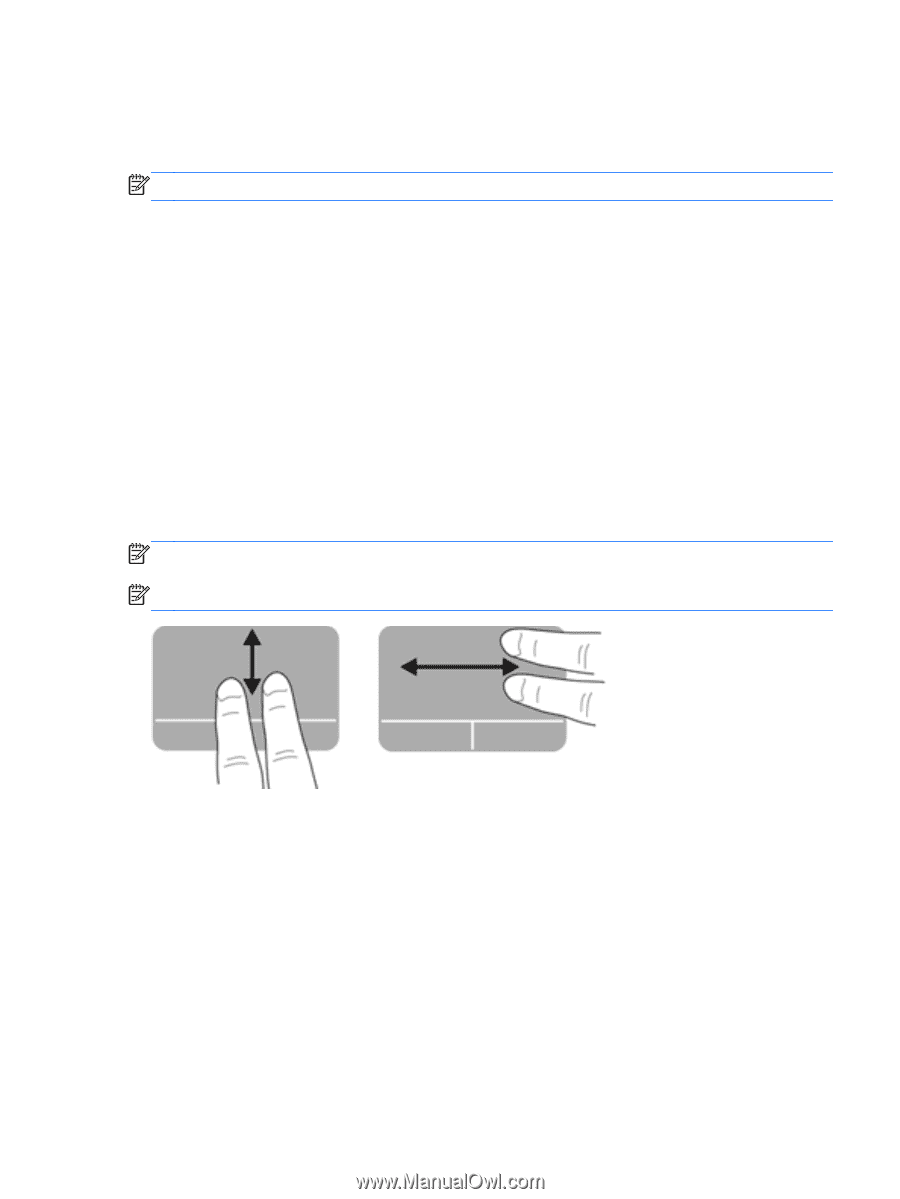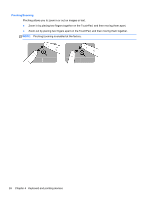HP Mini 110-4100ca Getting Started Mini - Windows 7 - Page 31
Using TouchPad gestures, Scrolling, Start, Control Panel, Hardware and Sound, Synaptics, Settings
 |
View all HP Mini 110-4100ca manuals
Add to My Manuals
Save this manual to your list of manuals |
Page 31 highlights
Using TouchPad gestures The TouchPad supports a variety of gestures. To use TouchPad gestures, place two fingers on the TouchPad at the same time. NOTE: TouchPad gestures are not supported in all programs. To view the demonstration of a gesture: 1. Click Start > Control Panel > Hardware and Sound > Synaptics > Settings. 2. Click a gesture to activate the demonstration. To turn a gesture on or off: 1. Click Start > Control Panel > Hardware and Sound > Synaptics > Settings. 2. Select the check box next to the gesture that you want to turn on or off. 3. Click Apply, and then click OK. Scrolling Scrolling is useful for moving up, down, or sideways on a page or image. To scroll, place two fingers slightly apart on the TouchPad, and then drag them across the TouchPad in an up, down, left, or right motion. NOTE: Scrolling speed is controlled by finger speed. NOTE: Two-finger scrolling is enabled at the factory. Using pointing devices 23