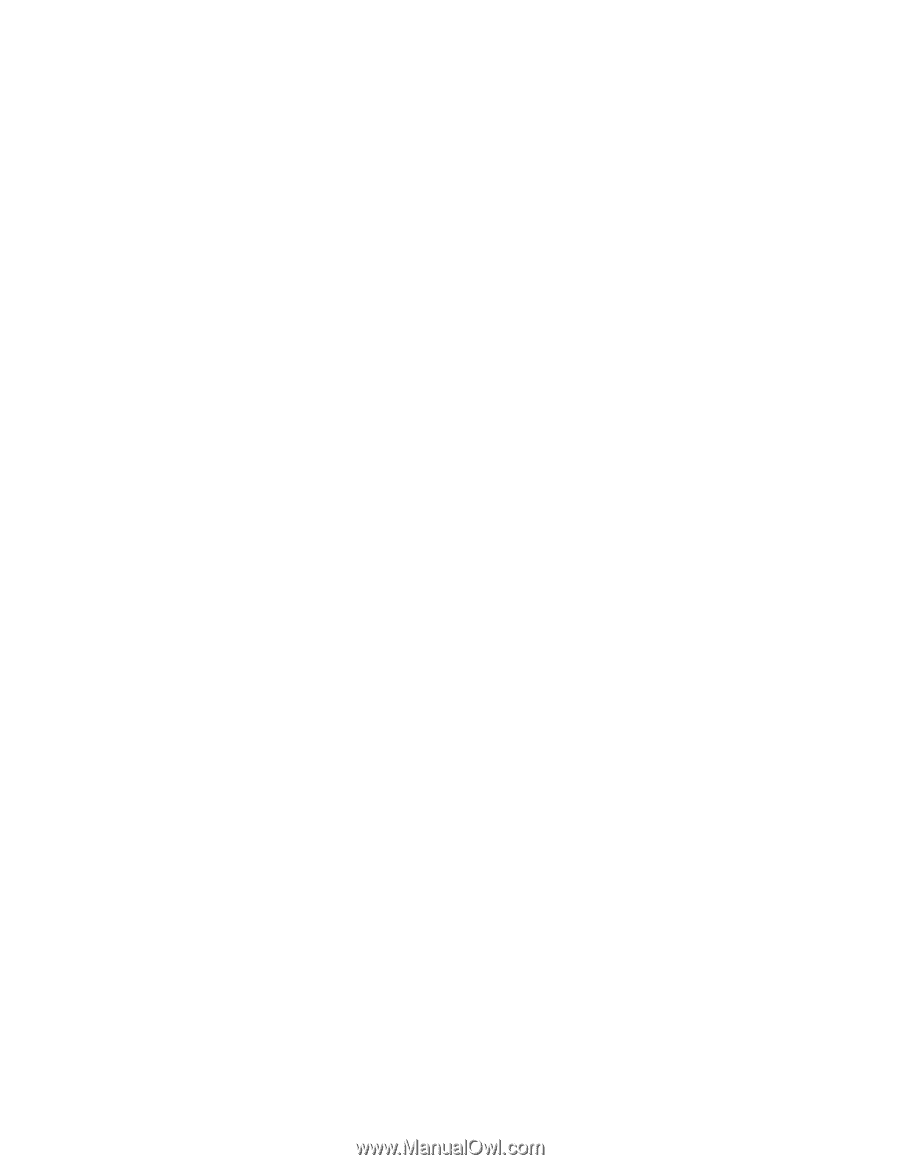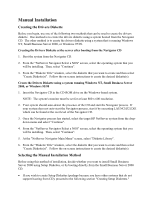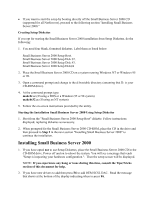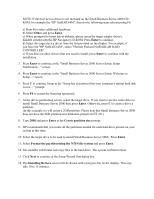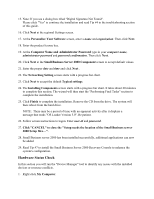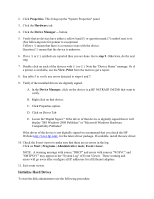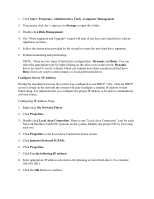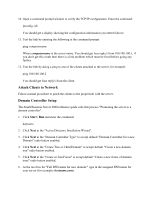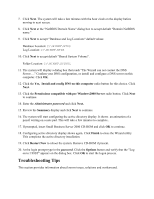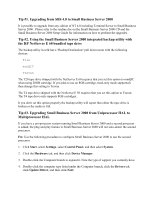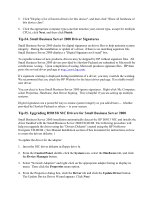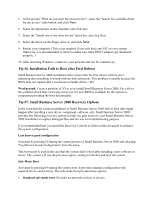HP NetServer LP 2000r Installing Microsoft Small Business Server 2000 on an HP - Page 10
Con Server IP Address, at the Local Area Connection Status screen.
 |
View all HP NetServer LP 2000r manuals
Add to My Manuals
Save this manual to your list of manuals |
Page 10 highlights
1. Click Start | Programs | Administrative Tools | Computer Management. 2. If necessary click the + sign next to Storage to open this folder. 3. Double click Disk Management. 4. The "Write signature and Upgrade" wizard will start if you have new hard drives with no signatures on them. 5. Follow the instructions provided by the wizard to create the new hard drive signature. 6. Perform formatting and partitioning. NOTE: There are two types of hard drive configuration: Dynamic and Basic. You can select the appropriate type by right clicking on the drive icon on the screen. Dynamic drives are used to create volumes which can contain more than one physical hard drive. Basic drives are used to create primary or local partitioned drives. Configure Server IP Address During the installation process the system was configured to use DHCP. Also, when no DHCP server is found on the network the system will auto-configure a random IP address to start functioning. It is important that you configure the proper IP address to be able to communicate with the clients. Configuring IP Address Steps. 1. Right click My Network Places. 2. Click Properties. 3. Double click Local Area Connection. There is one "Local Area Connection" icon for each Network Interface Card (NIC) present on the system. Identify the proper NIC by browsing each one. 4. Click Properties at the Local Area Connection Status screen. 5. Click Internet Protocol(TCP/IP). 6. Click Properties. 7. Click Use the following IP address. 8. Enter appropriate IP address selected on the planning section listed above. For example 100.100.100.1. 9. Click the OK button to continue.