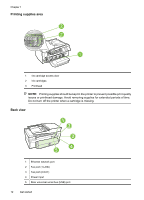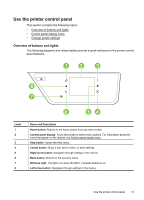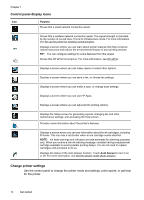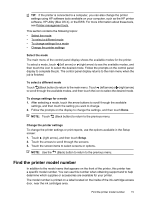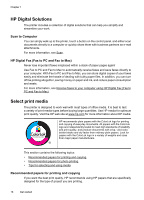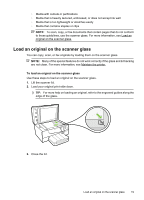HP Officejet 6700 User Guide - Page 20
HP Digital Solutions, Scan to Computer, HP Digital Fax (Fax to PC and Fax to Mac), Select print media - print without color ink
 |
View all HP Officejet 6700 manuals
Add to My Manuals
Save this manual to your list of manuals |
Page 20 highlights
Chapter 1 HP Digital Solutions The printer includes a collection of digital solutions that can help you simplify and streamline your work. Scan to Computer You can simply walk up to the printer, touch a button on the control panel, and either scan documents directly to a computer or quickly share them with business partners as e-mail attachments. For more information, see Scan. HP Digital Fax (Fax to PC and Fax to Mac) Never lose important faxes misplaced within a stack of paper pages again! Use Fax to PC and Fax to Mac to automatically receive faxes and save faxes directly to your computer. With Fax to PC and Fax to Mac, you can store digital copies of your faxes easily and eliminate the hassle of dealing with bulky paper files. In addition, you can turn off fax printing altogether, saving money on paper and ink, and reduce paper consumption and waste. For more information, see Receive faxes to your computer using HP Digital Fax (Fax to PC and Fax to Mac). Select print media The printer is designed to work well with most types of office media. It is best to test a variety of print media types before buying large quantities. Use HP media for optimum print quality. Visit the HP web site at www.hp.com for more information about HP media. HP recommends plain papers with the ColorLok logo for printing and copying of everyday documents. All papers with the ColorLok logo are independently tested to meet high standards of reliability and print quality, and produce documents with crisp, vivid color, bolder blacks and dry faster than ordinary plain papers. Look for papers with the ColorLok logo in a variety of weights and sizes from major paper manufacturers. This section contains the following topics: • Recommended papers for printing and copying • Recommended papers for photo printing • Tips for selecting and using media Recommended papers for printing and copying If you want the best print quality, HP recommends using HP papers that are specifically designed for the type of project you are printing. 16 Get started