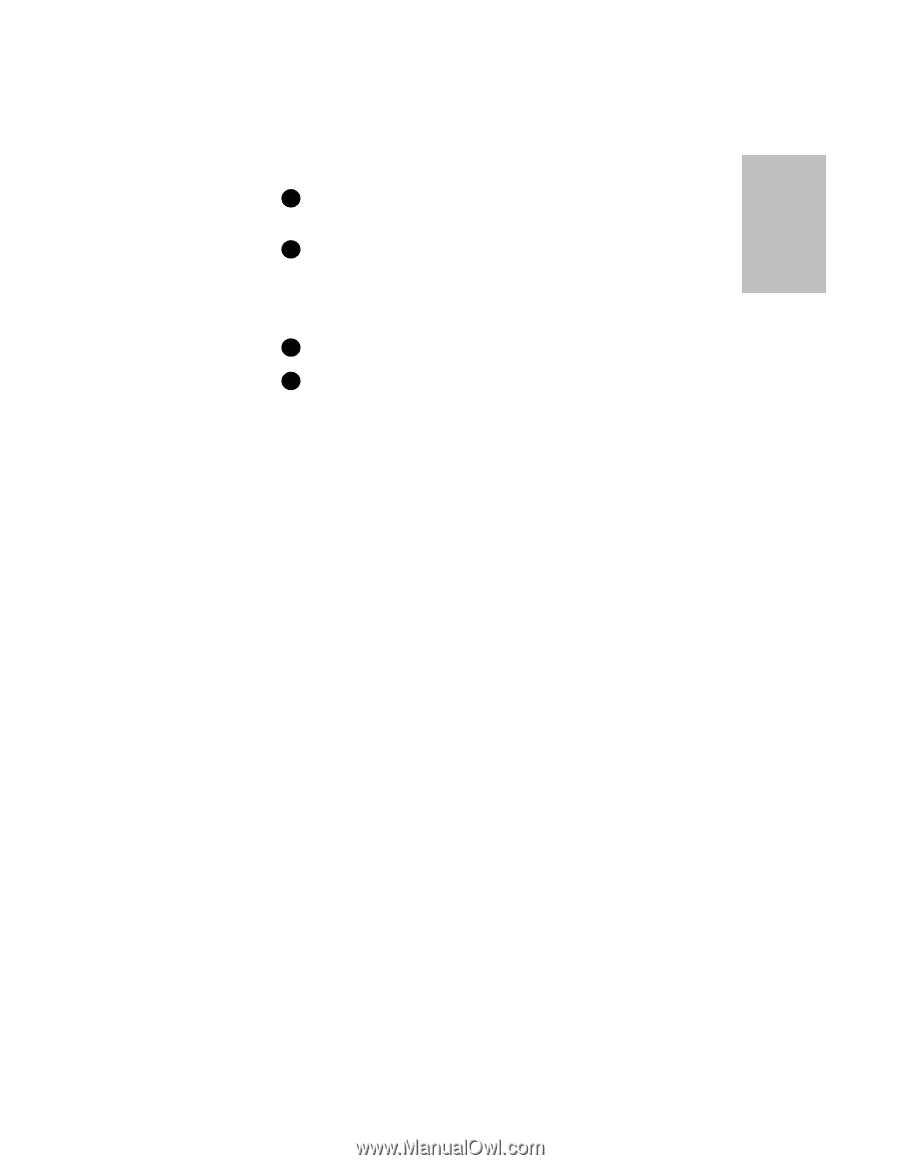HP Officejet 710 HP OfficeJet 700 Series All-in-One - (English) User Guide - Page 11
Faxing from your software application, Speed dialing, Receiving faxes - manual
 |
View all HP Officejet 710 manuals
Add to My Manuals
Save this manual to your list of manuals |
Page 11 highlights
One Faxing from your software application 1 With your PC software application open and your document file displayed on your PC screen, select Print from the File menu. 2 Select HP OfficeJet Series 700 Fax as the printer and click OK. Note: Make this selection from wherever your software application stores the printer list. For example, in Microsoft® Word you can find the printer list in the Print dialog box. 3 Print the document. The Send Fax dialog box appears. 4 Enter the fax number or select an entry in your phone book. Enter any other necessary information, then click Send Fax Now to begin faxing. Speed dialing For help assigning speed dial codes, click Help on the HP OfficeJet Manager, and select Faxing. Then click Managing frequently used numbers with the Phone Book. Stand-alone fax/copier users should refer to "Speed Dial Setup" on page 2-7. Note: PC-connected users should always assign speed dial codes through the software. Note for Austrian users: In Austrian PBX systems (where you dial a number to get an outside line) you must enter the character w between the outside access number and the public phone number. To enter a w from software, type a w into your number. To enter a w from the keypad, refer to the box at the bottom of page 2-7. Receiving faxes Depending on how you set up your HP OfficeJet, you will either receive faxes automatically or you will need to receive faxes manually. If you have been receiving faxes successfully and have not changed your office equipment, don't make any changes now. If you do decide to change a setting, do it temporarily (for one fax only), then change it back. If you change your office equipment setup, be sure to update your fax receive settings or you may not receive faxes properly. Refer to "If You Change Your Office Equipment" in the Setup Guide...1-7