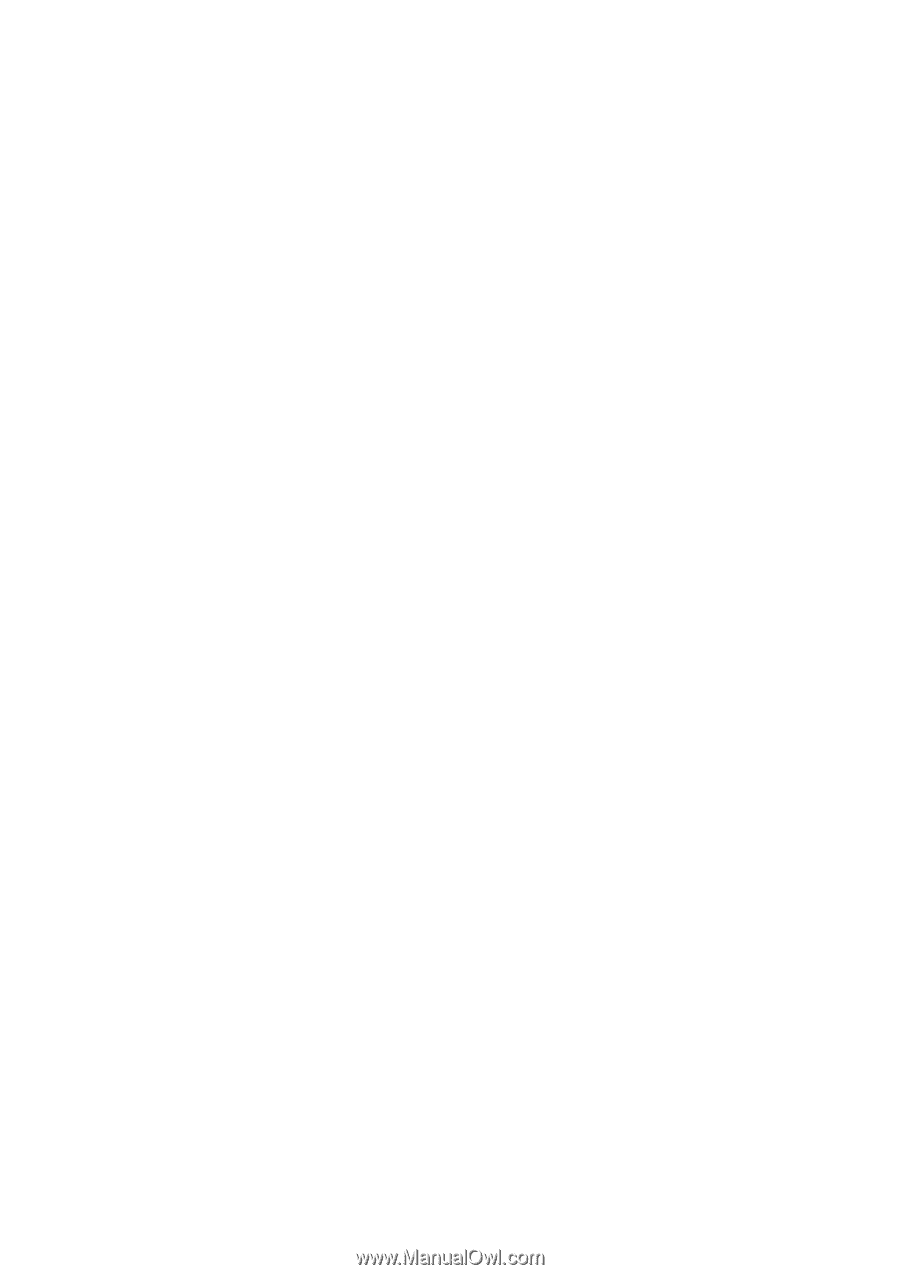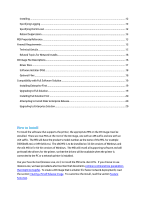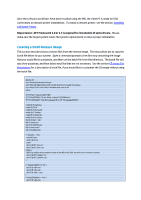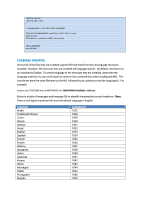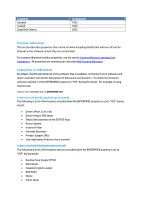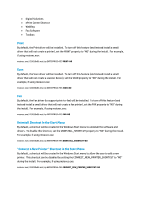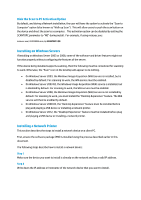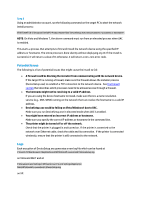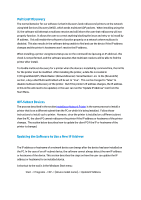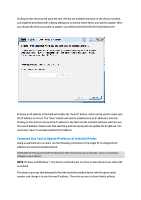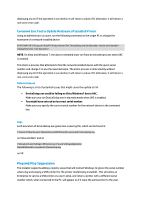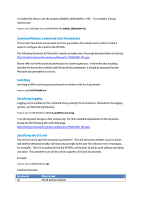HP Officejet Pro X451 HP Officejet X Series - IT Administrators Install Guide - Page 8
Installing on Windows Servers, Installing a Network Printer
 |
View all HP Officejet Pro X451 manuals
Add to My Manuals
Save this manual to your list of manuals |
Page 8 highlights
Hide the Scan to PC Activation Option By default, and during a Network installation, the user will have the option to activate the "Scan to Computer" option (also known as "Walk up Scan"). This will allow users to push the scan button on the device and direct the scan to a computer. This activation option can be disabled by setting the SCANTOPC parameter to "NO" during install. For example, if using msiexec.exe: msiexec.exe /i D3050X86.msi /qn SCANTOPC=NO Installing on Windows Servers If installing on Windows Server 2003 or 2008, some of the software and driver features might not function properly without configuring the features of the server. If the device being installed supports scanning, then the following must be considered for scanning to work. Otherwise, the "Scan" icon on the desktop will appear to do nothing. On Windows Server 2003, the Windows Image Acquisition (WIA) service is installed, but is disabled by default. For scanning to work, the WIA service must be enabled. On Windows Server 2003 R2, the Windows Image Acquisition (WIA) service is installed, but is disabled by default. For scanning to work, the WIA service must be enabled. On Windows Server 2008, the Windows Image Acquisition (WIA) service is not installed by default. For scanning to work, you must install the "Desktop Experience" feature. The WIA service will then be enabled by default. On Windows Server 2008 R2, the "Desktop Experience" feature must be installed before plug and playing a USB device or installing a network printer. On Windows Server 2012, the "Desktop Experience" feature must be installed before plug and playing a USB device or installing a network printer. Installing a Network Printer This section describes the steps to install a network device on a client PC. First, ensure the software package (MSI) is installed using the process described earlier in this document. The following steps describe how to install a network device: Step 1 Make sure the device you want to install is already on the network and has a valid IP address. Step 2 Write down the IP address or hostname of the network device that you want to install.