HP OmniBook 800 HP OmniBook 800 - 5/166 User Guide Windows 95
HP OmniBook 800 - Notebook PC Manual
 |
View all HP OmniBook 800 manuals
Add to My Manuals
Save this manual to your list of manuals |
HP OmniBook 800 manual content summary:
- HP OmniBook 800 | HP OmniBook 800 - 5/166 User Guide Windows 95 - Page 1
HP OmniBook 800 User's Guide (Windows 95) HP OMNIBOOK 800 USER'S GUIDE 4 Using This Online Manual ...4 Finding More Information ...4 Notice ...5 1. GETTING COMFORTABLE 6 Identifying Parts of the OmniBook 6 Adjusting the Display ...8 To adjust the display ...8 Using the Mouse...9 To use the mouse - HP OmniBook 800 | HP OmniBook 800 - 5/166 User Guide Windows 95 - Page 2
To insert a PC card ...23 To remove a PC card ...25 3. MANAGING BATTERY POWER 26 Monitoring Battery Power 26 To get the battery status ...26 Recharging and Replacing Batteries 27 To recharge the battery or run on ac power 27 To replace the battery...28 Controlling Battery Power 30 To respond to - HP OmniBook 800 | HP OmniBook 800 - 5/166 User Guide Windows 95 - Page 3
HP User Tools ...48 Using the System Configuration Utility 50 To run the SCU ...50 System Resources...53 7. TROUBLESHOOTING 55 Solving Problems ...55 Printing Problems ...55 Memory Problems...56 Mouse Problems ...56 File, Drive, and PC Card Problems 57 Communications Problems 58 Sound Problems - HP OmniBook 800 | HP OmniBook 800 - 5/166 User Guide Windows 95 - Page 4
HP OmniBook 800 User's Guide This manual describes how to use the OmniBook with the Microsoft® Windows® 95 operating system. It focuses on the special Hewlett-Packard hardware and software, not the Windows operating system itself. For questions about the operating system, refer to the Microsoft - HP OmniBook 800 | HP OmniBook 800 - 5/166 User Guide Windows 95 - Page 5
Hewlett-Packard Company 1997. All rights reserved. Reproduction, adaptation, or translation of this manual is prohibited without prior written permission of Hewlett-Packard . For warranty information, see the Support and Service booklet. Hewlett-Packard Company Mobile Computing Division 1000 N.E. - HP OmniBook 800 | HP OmniBook 800 - 5/166 User Guide Windows 95 - Page 6
manual. 1. Latch 5. Card slots 9. Mouse-eject button 2. Security connector 6. Card-eject lever 10. Charging light 3. Fn-key icon strip 7. On/Off key 11. Display adjustments 4. Sound jacks 8. Mouse 1 11 10 9 8 2 7 3 4 6 5 12. Docking/SCSI port 16. Floppy-drive port 20. Memory - HP OmniBook 800 | HP OmniBook 800 - 5/166 User Guide Windows 95 - Page 7
14. Infrared port (IrDA) 15. Serial port connector 18. AC adapter socket 19. Reset button 18 17 16 15 14 13 12 19 22. Battery 22 21 20 The floppy drive connects to the OmniBook externally-see "To connect the floppy drive." 7 - HP OmniBook 800 | HP OmniBook 800 - 5/166 User Guide Windows 95 - Page 8
Adjusting the Display Your OmniBook display controls are located above the keyboard next to the mouse button. To adjust the display • Press the ∧ and ∨ buttons above the keyboard to adjust the brightness. Hint Brightness affects battery time. Keep in mind that a higher brightness setting gives a - HP OmniBook 800 | HP OmniBook 800 - 5/166 User Guide Windows 95 - Page 9
it to withstand bending and accidental bumps without breaking. You use the OmniBook's two-button mouse just as you do the mouse on your desktop PC: Move the pointer to the icon or menu you want, and click with the left mouse button for most operations. Or double-click-click twice rather quickly with - HP OmniBook 800 | HP OmniBook 800 - 5/166 User Guide Windows 95 - Page 10
up, press inward on the support arm and press the raised end of the mouse downward to collapse it. -or- Tap down sharply on the raised end of the mouse. 2. Gently push the mouse into the case opening until it latches. To replace the mouse 1. Tug sharply on the mouse to remove it and its arm from - HP OmniBook 800 | HP OmniBook 800 - 5/166 User Guide Windows 95 - Page 11
The OmniBook supports Sound (The FN key is at the front-left corner of the OmniBook keyboard.) This setting is temporary-it applies only to the current sound • Click Mute in the Volume window. To enable Zoomed Video sound If you add a Zoomed Video PC card (it must be in the upper card slot, which - HP OmniBook 800 | HP OmniBook 800 - 5/166 User Guide Windows 95 - Page 12
. Although the OmniBook has stereo sound, both built-in speakers play a mix of the right and left channels. Microphone Headphone output Line input Microphone input You can also plug in an external microphone, external speakers or headphones, and a stereo input source, such as a CD player. • Plug the - HP OmniBook 800 | HP OmniBook 800 - 5/166 User Guide Windows 95 - Page 13
keyboard. • Start an application using a hot key. To use special features of the OmniBook keyboard In addition to the standard typing keys, the OmniBook keyboard or on. Adjusts the beeper mix/volume temporarily. Moves a VGA-sized image to the center or to the upper left of thedisplay, or expands it - HP OmniBook 800 | HP OmniBook 800 - 5/166 User Guide Windows 95 - Page 14
function keys, labeled F1 through F12, are on the top row of the keyboard. You can use the FN+function-key combination to start an application or Fn+F1 Fn+F2 Fn+F3 Fn+F4 Fn+F5 Start Explorer HP User Tools Status Panel OmniBook User's Guide To set up a shortcut key sequence (FN key) You can - HP OmniBook 800 | HP OmniBook 800 - 5/166 User Guide Windows 95 - Page 15
click Start, Programs, OmniBook, FN F1-F12 Shortcuts. 4. Use the left mouse button to drag the keyboard without an FN key If you are using a docking system with an external keyboard, you can set up CTRL+ALT as a substitute for FN. • Enable the external FN key: In HP User Tools, click OmniBook - HP OmniBook 800 | HP OmniBook 800 - 5/166 User Guide Windows 95 - Page 16
Windows This OmniBook User's Guide does not discuss the Windows operating system. Rather, it introduces the OmniBook and shows OmniBook Library, Tour of Windows 95. • See the Windows online Help. Click Start, then Help. • See the Introducing Microsoft Windows 95 manual shipped with your OmniBook - HP OmniBook 800 | HP OmniBook 800 - 5/166 User Guide Windows 95 - Page 17
that show the current status of the OmniBook for the C drive, the three keyboard locks, and the battery power level. You can turn the Status Panel on and off by pressing FN+ESC. 1. Drive C 2. Keyboard 3. Power The disk symbol shows whether the hard drive (drive C) is active (that is, reading or - HP OmniBook 800 | HP OmniBook 800 - 5/166 User Guide Windows 95 - Page 18
and specify its location and contents: power status, keyboard status, and drive C status. • Open HP User Tools (click Start, HP User Tools). On the Settings tab, click OmniBook Status Panel Setup. -or- • Run the System Configuration Utility and use the System menu Status Panel Settings command. 18 - HP OmniBook 800 | HP OmniBook 800 - 5/166 User Guide Windows 95 - Page 19
PC that starts from scratch every time you turn it on. Often, the way you stop your OmniBook depends on how you intend to use it the next time. • To stop with "Instant-On" with ac and Windows for Workgroups if ac power is available.) • To stop with "Instant-On" on battery power, press the blue On - HP OmniBook 800 | HP OmniBook 800 - 5/166 User Guide Windows 95 - Page 20
. Power States after Stopping the OmniBook Method of Stopping Power State Condition On/Off key (with ac adapter connected) Display Off Powered/operating state. The computer looks off, but only the display, keyboard, and mouse are turned off. Network and SCSI devices are maintained. Everything - HP OmniBook 800 | HP OmniBook 800 - 5/166 User Guide Windows 95 - Page 21
the battery or plug in the ac adapter and try pressing the reset button again. Hint Rebooting from a floppy disk. If you want to reboot from a boot disk in the floppy drive, put the disk in the floppy drive before you restart the OmniBook. For example, you can reboot from the Support Utility disk - HP OmniBook 800 | HP OmniBook 800 - 5/166 User Guide Windows 95 - Page 22
slot. • SCSI CD-ROM drives or hard drives (if present, as with a docking system). Floppy drive Upper card slot Lower card slot (drive A) In this section you'll learn how to • Connect the floppy disk drive. • Insert a PC card. • Remove a PC card. Note See the OmniBook Installation and Setup Guide for - HP OmniBook 800 | HP OmniBook 800 - 5/166 User Guide Windows 95 - Page 23
://www.hp.com/go/omnibook. Or contact Hewlett-Packard as described in the Support and Service booklet or in OmniBook Support in the online OmniBook Library. Caution Do not install Card Services or Socket Services software if it comes with your PC card. The OmniBook already includes Card Services and - HP OmniBook 800 | HP OmniBook 800 - 5/166 User Guide Windows 95 - Page 24
before you insert the card. • Replace the RAM card battery yearly. When you want to replace a RAM card battery, plug the card into the OmniBook and make sure the OmniBook stays turned on while you replace the battery. You can plug in the ac adapter to keep it from turning off. Otherwise, the data - HP OmniBook 800 | HP OmniBook 800 - 5/166 User Guide Windows 95 - Page 25
data. Wait until the PC card drive is done. Otherwise, you could lose data or the OmniBook could stop responding. 1. Click the PC card indicator in the taskbar, then click Stop. This protects your data and avoids unexpected problems. You can restart the card by removing it, then inserting again - HP OmniBook 800 | HP OmniBook 800 - 5/166 User Guide Windows 95 - Page 26
To preserve your current work session, the OmniBook automatically turns off when the battery charge gets too low. Your session continues when you plug in the ac adapter or insert a fresh battery. Monitoring Battery Power To get the battery status • Check the Battery indicator in the Status Panel. If - HP OmniBook 800 | HP OmniBook 800 - 5/166 User Guide Windows 95 - Page 27
You can use the ac adapter to recharge the battery-and to run on ac power to preserve the battery. The OmniBook conserves power by using Advanced Power Management (APM), software that controls power drain. Data on any of the drives is not affected by a low battery. However, the data could be - HP OmniBook 800 | HP OmniBook 800 - 5/166 User Guide Windows 95 - Page 28
unsaved data will be lost. Use only a Hewlett-Packard lithium-ion (Li-Ion) battery. 1. Important Save your work. Then press the On/Off key to stop the OmniBook. 2. If available, plug in the ac adapter. 3. Release the two latches on the battery on the bottom of the case, then remove the battery. 28 - HP OmniBook 800 | HP OmniBook 800 - 5/166 User Guide Windows 95 - Page 29
up with the contacts in the compartment, then latch the cover. If you replace the battery within 1 minute, your current work session will be saved. (Saved files and data are not affected.) 5. If you have changed the battery very quickly, you might need to turn off the computer, then press F4+On - HP OmniBook 800 | HP OmniBook 800 - 5/166 User Guide Windows 95 - Page 30
battery. V Bad battery: Overcharged. The problem could be with either the battery or the computer. Try replacing the battery. If this does not work, contact Hewlett-Packard Support. See the Support and Service booklet, or check OmniBook Support in the OmniBook Library online. To save battery - HP OmniBook 800 | HP OmniBook 800 - 5/166 User Guide Windows 95 - Page 31
• Plug in the ac adapter, especially while using the floppy drive, a CD-ROM drive, or any external connections. • Turn down the brightness of the display to the lowest comfortable level. This reduces the backlight power, which can increase the battery operating time. • Set power management to an - HP OmniBook 800 | HP OmniBook 800 - 5/166 User Guide Windows 95 - Page 32
works with this connector and is available at many computer stores. The same lock works with an OmniBook docking system. To attach a security cable 1. Wrap the cable around a stationary object, such as a table leg. 2. Loop the cable to create a slip knot around the stationary object. - HP OmniBook 800 | HP OmniBook 800 - 5/166 User Guide Windows 95 - Page 33
FN maps to CTRL+ALT on an external keyboard, and CTRL+ALT+OFF turns off the OmniBook and reboots it. • Undocking protection. Prevents an unauthorized person from removing the computer from a docking system. • Hard disk drive protection ("drive lock"). Prevents an unauthorized person from accessing - HP OmniBook 800 | HP OmniBook 800 - 5/166 User Guide Windows 95 - Page 34
the dock (to prevent manual undocking). Hard disk drive PC Identification" option. Caution Be sure you record your password in a safe place. To restore operation if you forget your password, have your proof-of-purchase handy and call HewlettPackard at the number in the Support and Service - HP OmniBook 800 | HP OmniBook 800 - 5/166 User Guide Windows 95 - Page 35
hard disk drive to another OmniBook, do one of the following: • Remove user password protection before transferring the hard disk drive to another OmniBook, or • Set the user password of the new OmniBook to match the current password on your hard disk drive. To delete a password 1. Run the System - HP OmniBook 800 | HP OmniBook 800 - 5/166 User Guide Windows 95 - Page 36
available software packages. Caution If you swap the hard disk drive in your OmniBook, carefully follow the steps in the Installation and Setup Guide. In particular, make sure you shut down Windows, unplug the ac adapter, and remove the battery from the OmniBook before you remove the drive - HP OmniBook 800 | HP OmniBook 800 - 5/166 User Guide Windows 95 - Page 37
Book or Phone Book is open and your OmniBook has an unexpected problem, it could corrupt the current appointment file or phone file. • Open only files that reside on drive C, not on a removable disk. An open file on a removable disk (such as a floppy disk or PC card) is susceptible to corruption in - HP OmniBook 800 | HP OmniBook 800 - 5/166 User Guide Windows 95 - Page 38
to put Appointment Book to work: • View your daily, weekly, or monthly calendar at a glance. • Quickly add and delete appointments. • Use your OmniBook to signal the next appointment. • Keep detailed records of past appointments kept and tasks performed. • Print a copy of your schedule for others - HP OmniBook 800 | HP OmniBook 800 - 5/166 User Guide Windows 95 - Page 39
the Calendar to display the day of your new appointment. 2. Click the mouse on the line next to the desired time in the Appointment area. Double-click you have exited Appointment Book or are working in another application. If the OmniBook is off, it turns on to display the box and signal your alarm - HP OmniBook 800 | HP OmniBook 800 - 5/166 User Guide Windows 95 - Page 40
1. If necessary, click the Day button to display and change to the day of your new event. 2. Click the mouse on the top blank line in the Event area. You see the highlight move there. 3. Type a description of the event. 4. Press ENTER to add the - HP OmniBook 800 | HP OmniBook 800 - 5/166 User Guide Windows 95 - Page 41
for a specific name, or even search for specific text. This section gives a brief introduction into using Phone Book. To start Phone Book • Click Start, Programs, OmniBook, and Phone Book. To add a person to the list 1. Double-click a blank line in the display area. -or- Press F2. 2. In the Name box - HP OmniBook 800 | HP OmniBook 800 - 5/166 User Guide Windows 95 - Page 42
-or- Click Save to enter the item into the list and open a new, blank item. This is a good way to add several items to the list, one after another. When you add new persons to the list, they're automatically placed in alphabetical order. Hints • For ease of typing, you can use the TAB key to tab - HP OmniBook 800 | HP OmniBook 800 - 5/166 User Guide Windows 95 - Page 43
Hewlett-Packard calculator like the HP 19BII or the HP 200LX's Calculator, you'll find HP Calculator remarkably similar. But now you can press buttons on the keyboard or click buttons in the HP Calculator window to accomplish the same tasks. To start HP Calculator • Click Start, Programs, OmniBook - HP OmniBook 800 | HP OmniBook 800 - 5/166 User Guide Windows 95 - Page 44
HP Calculator "takes over" part of your OmniBook's keyboard and reassigns functions to it. You 1. Type the calculation in the Calc line. 2. Press ENTER (or the = key). Your OmniBook's HP Calculator application starts in algebraic mode, shown by the letters ALG in the status line. When algebraic - HP OmniBook 800 | HP OmniBook 800 - 5/166 User Guide Windows 95 - Page 45
If you are entering a multi-step problem, intermediate results are calculated when you type the next arithmetic operator. You can also type parentheses to group different parts of a calculation. 45 - HP OmniBook 800 | HP OmniBook 800 - 5/166 User Guide Windows 95 - Page 46
keyboard setup External mouse setup Status Panel setup HP User Tools x x x x SCU x x x x x Power management Timeout setup Advanced power setup Port activity x x x x x Connections COM port setup x Printer port setup x IrDA setup x Security Password setup PC identification Hard disk - HP OmniBook 800 | HP OmniBook 800 - 5/166 User Guide Windows 95 - Page 47
Date and time Sound volume Boot setup Cache setup Memory size BIOS version x x x x x x x x 47 - HP OmniBook 800 | HP OmniBook 800 - 5/166 User Guide Windows 95 - Page 48
timeouts. "Auto Turn-off on AC" sets whether the computer turns off when the ac adapter is connected. "Port Activity" lets you select ports that don't override automatic turn-off. Opens the Windows Control Panel for changing other settings. Opens the OmniBook User's Guide and other online sources of - HP OmniBook 800 | HP OmniBook 800 - 5/166 User Guide Windows 95 - Page 49
License Agreement OmniBook Support OmniBook System Information OmniBook PC Identification OmniBook Password Status Resource Allocation information. Shows the HP software license agreement. Shows how to get support for the OmniBook. Shows the BIOS version and the amount of system memory. Lets you - HP OmniBook 800 | HP OmniBook 800 - 5/166 User Guide Windows 95 - Page 50
SCU. System menu Date and Time Boot Devices Docking Messages Sets the date and time. Boot Device "FDD First" is the typical PC boot, where drive A is searched first for a system disk, then drive C. "HDD Only" boots the computer from drive C only. Provides protection from boot-sector virus. PC Card - HP OmniBook 800 | HP OmniBook 800 - 5/166 User Guide Windows 95 - Page 51
or before undocking. "Administrator Password required" sets whether PC ID changes are protected by the administrator password. "Disable hard disk drive lock" sets whether a user password with turnon security can secure data on the hard disk if the disk is moved to another computer. The administrator - HP OmniBook 800 | HP OmniBook 800 - 5/166 User Guide Windows 95 - Page 52
for greatest power savings. "Auto Turn-off w/Battery" and "HDD Power-down w/Battery" are automatic turn-off times. "Auto Turn-off w/AC" sets whether the computer turns off when the ac adapter is connected. "Enable audio power savings" lets the audio system turn off while it's not busy. Lets you - HP OmniBook 800 | HP OmniBook 800 - 5/166 User Guide Windows 95 - Page 53
BIOS. Plug-and-play operating systems, drivers, and SCU settings may change some of the entries. Interrupts (IRQs) 0 System timer 1 Keyboard 2 programmable interrupt controller 3 Free (COM2 or COM4 if modem installed) 4 COM1 (external serial port) 5 ESS sound chip 6 Floppy-disk drive - HP OmniBook 800 | HP OmniBook 800 - 5/166 User Guide Windows 95 - Page 54
-3DF Video adapter 3E0-3E1 PC Card bridge on PCI 3F0-3F5 (primary) Floppy drive 3F6 Hard-disk drive 3F7 Floppy drive 3F8-3FF COM1 (external serial port) 778-77A LPT1 in ECP mode 3000-301F IrDA (infrared) 3100-31FF internal SCSI (SCSI cable attached) 4000-40FF SCSI (docked without - HP OmniBook 800 | HP OmniBook 800 - 5/166 User Guide Windows 95 - Page 55
. • Contact your dealer, or contact Hewlett-Packard. See the OmniBook Support and Service booklet or open OmniBook Support in the online OmniBook Library. • Click Start and Help to use the Windows "troubleshooters" provided for several types of common problems. On the Contents tab, open the - HP OmniBook 800 | HP OmniBook 800 - 5/166 User Guide Windows 95 - Page 56
not disabled IrDA support on your OmniBook. If a memory To find out how much memory is in your OmniBook, run HP User Tools. • In Windows Help, use the memory troubleshooter. • If you're having memory problems running MS-DOS programs, in Windows Help use the MS-DOS troubleshooter. Mouse Problems - HP OmniBook 800 | HP OmniBook 800 - 5/166 User Guide Windows 95 - Page 57
Microsoft Mouse. File, Drive, and PC Card Problems If a PC card doesn't work properly in a card slot For information about compatible cards, visit our Web site at http://www.hp.com/go/omnibook. Or contact Hewlett-Packard as described in the Support and Service booklet or in OmniBook Support in - HP OmniBook 800 | HP OmniBook 800 - 5/166 User Guide Windows 95 - Page 58
that affect hard-drive turn-off, and the shorter one will prevail. • Check and set these two values to be the same: • HP User Tools, OmniBook Power Management, Idle Time Before Turn-Off, Hard Disk; and • Control Panel, Power, Disk Drives, When Powered by Batteries. If a backup-tape drive does not - HP OmniBook 800 | HP OmniBook 800 - 5/166 User Guide Windows 95 - Page 59
, and plug in the ac adapter, if possible. If a parallel device doesn't work correctly • Its bus speed might be too slow for the OmniBook. You can decrease the OmniBook's bus speed by pressing FN+HYPHEN (minus). To restore the normal speed, press FN+EQUAL (plus). Sound Problems If sounds aren - HP OmniBook 800 | HP OmniBook 800 - 5/166 User Guide Windows 95 - Page 60
using the System Configuration Utility. • If the operating time has gotten shorter and the battery pack is more than a year or two old, you may need a new battery pack. If the OmniBook turns off immediately after it turns on • Battery power is probably extremely low. Plug in the ac adapter, or make - HP OmniBook 800 | HP OmniBook 800 - 5/166 User Guide Windows 95 - Page 61
such as hard disk activity, does prevent automatic Suspend. If the OmniBook doesn't turn on • Connect the ac adapter. • Press the blue On/Suspend button to try turning on the unit. • Try adjusting the display. • Reboot the OmniBook. If you get no response, remove the battery and ac adapter and press - HP OmniBook 800 | HP OmniBook 800 - 5/166 User Guide Windows 95 - Page 62
Hewlett-Packard at the phone number in the Support and Service booklet or in OmniBook Support in the online OmniBook Library. If a boot ROM on a PCI card doesn't work • You cannot use boot ROMs to boot off the server with a PCI network adapter. (You can do so with an ISA adapter.) Lockup Problems - HP OmniBook 800 | HP OmniBook 800 - 5/166 User Guide Windows 95 - Page 63
, 23 RAM, 24 removing, 25 troubleshooting, 57 CD-ROM drive, 22 charge indicator, 17 charging light, 27 starting, 27 status, 17, 26, 28 charging light, 6 cleaning up disks, 36 collapsing the mouse, 10 configuration settings, 46, 48, 50 connecting ac adapter, 27 floppy drive, 22 headphones, 11 - HP OmniBook 800 | HP OmniBook 800 - 5/166 User Guide Windows 95 - Page 64
disk drive C, 22 drive status, 17 repairing, 36 security, 33 swapping, 36 hard drive troubleshooting, 57 headphones, 11 help information sources, 4 online manual, 4 Windows, 16 hiding Status Panel, 18 hot keys, 14 HP F1044 ac adapter, 27 HP Financial Calculator, 43 HP User Tools comparison, 46 PC - HP OmniBook 800 | HP OmniBook 800 - 5/166 User Guide Windows 95 - Page 65
, 48 user, 33 PC cards inserting, 23 removing, 25 saving power, 31 slots for, 6, 23, 25 troubleshooting, 57 types, 23 PC identification, 33 PCMCIA, 23, 25 Phone Book, 41 playing sound, 12 pointer customizing, 10 moving, 9 popping out the mouse, 9 ports, 6 power connecting ac, 27 saving, 30 settings - HP OmniBook 800 | HP OmniBook 800 - 5/166 User Guide Windows 95 - Page 66
, 50 system disks, 21 system resources, 53 -T- timeouts not for ac, 31 setting, 31, 48, 50 tour of Windows, 16 troubleshooting, 4 display problems, 59 files and drives, 57 infrared problems, 58 lockup problems, 62 memory problems, 56 mouse, 56 PC cards, 57 power problems, 60 printing problems, 55 - HP OmniBook 800 | HP OmniBook 800 - 5/166 User Guide Windows 95 - Page 67
-U- undocking security, 33 updates, 4 user password deleting, 35 options, 50 setting up, 33 status, 48 -V- VGA output, 6 viewing appointments, 38 volume adjusting, 11, 50 muting, 11 -W- warning (low battery), 30, 50 Web site, 4 Windows installing, 4 learning about, 16 -Z- Zoomed Video, 11, 23 67
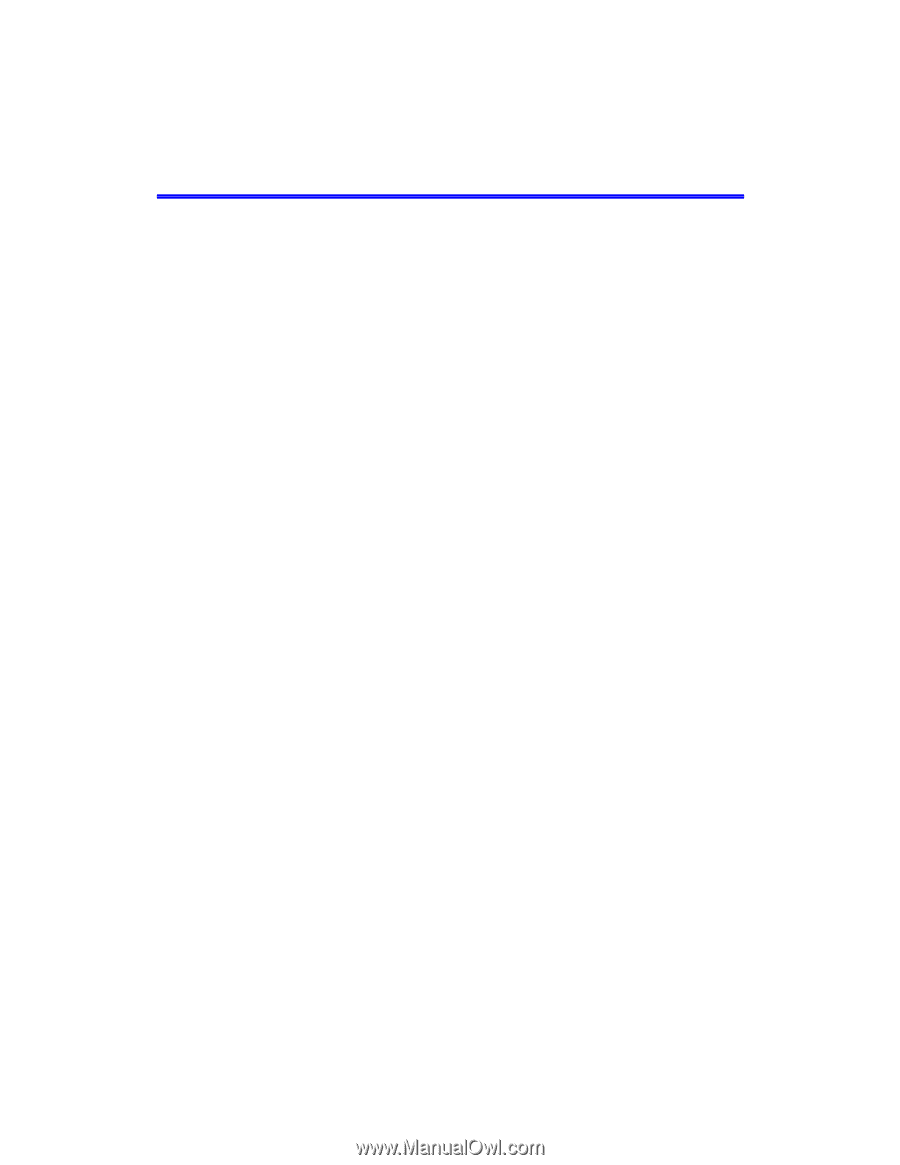
1
HP OmniBook 800
User’s Guide
(Windows 95)
HP OMNIBOOK 800 USER’S GUIDE
.......................................................
4
Using This Online Manual
....................................................................................................
4
Finding More Information
....................................................................................................
4
Notice
.....................................................................................................................................
5
1. GETTING COMFORTABLE
..................................................................
6
Identifying Parts of the OmniBook
.......................................................................................
6
Adjusting the Display
............................................................................................................
8
To adjust the display
............................................................................................................
8
Using the Mouse
.....................................................................................................................
9
To use the mouse
.................................................................................................................
9
To replace the mouse
.........................................................................................................
10
Using Sound
.........................................................................................................................
11
To adjust the speaker volume
.............................................................................................
11
To connect a microphone, speakers, or headphones
............................................................
11
To record and play sound
...................................................................................................
12
Using the OmniBook Keyboard
..........................................................................................
13
To use special features of the OmniBook keyboard
.............................................................
13
To start an application with a hot key
................................................................................
14
Learning About Windows
....................................................................................................
16
To learn about Windows
....................................................................................................
16
2. OPERATING THE OMNIBOOK
..........................................................
17
Checking the Status of the OmniBook
................................................................................
17
To view or hide the Status Panel
........................................................................................
18
To move the Status Panel
...................................................................................................
18
To configure the Status Panel
.............................................................................................
18
Starting and Stopping the OmniBook
.................................................................................
19
To start the OmniBook
......................................................................................................
19
To stop the OmniBook
.......................................................................................................
19
To reset and restart the OmniBook
.....................................................................................
20
Using Storage Devices
..........................................................................................................
22
To connect the floppy drive
................................................................................................
22









