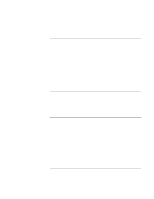HP OmniBook xe4400 HP Omnibook xe4400 Series Notebook PCs - Corporate Evaluato - Page 110
Prepare for software installation - omnibook xe4400s operating system
 |
View all HP OmniBook xe4400 manuals
Add to My Manuals
Save this manual to your list of manuals |
Page 110 highlights
Important Installing Windows XP Installing Retail Windows XP (Omnibook XE4400) • USB-serial dongle directory = \hp\drivers\usb2ser All other drivers are included in the distribution of Windows XP for the HP notebook. Before installing Windows XP please install the latest BIOS for your HP notebook. To check your BIOS version: 1. Start the HP notebook. 2. Press F2 to Enter setup when prompted. 3. Check the BIOS version in the upper left column. You can download the latest HP notebook BIOS from: http://www.hp.com/cposupport/software.html. Prepare for software installation HP recommends you repartition and format your hard disk before installing retail Windows XP. Note that this deletes all content on the hard disk drive so make sure you have a backup of your data and software before continuing. Follow the instructions below to create the diagnostic partition. 1. Connect the ac adapter to the notebook. 2. Insert the bootable Recovery CD-ROM in the CD-ROM drive. 3. Boot the HP notebook and then press ESC when you see the HP notebook logo. 4. Select "CD-ROM/DVD Drive" as the boot device. 5. Click Continue on the Recovery screen to enter the menu. 6. Click Advanced on the Recovery CD menu. 7. Select your desired Hibernate partition size (0M is the HP preferred size for Windows XP). 8. Check "Do not load operating system". 9. Select "Hibernate partition only". 10. Click Continue. 11. Click OK to proceed with repartitioning. 12. When the message "Hibernate partition successfully created" appears on the screen, remove the Recovery CD. 110 Corporate Evaluator's Guide