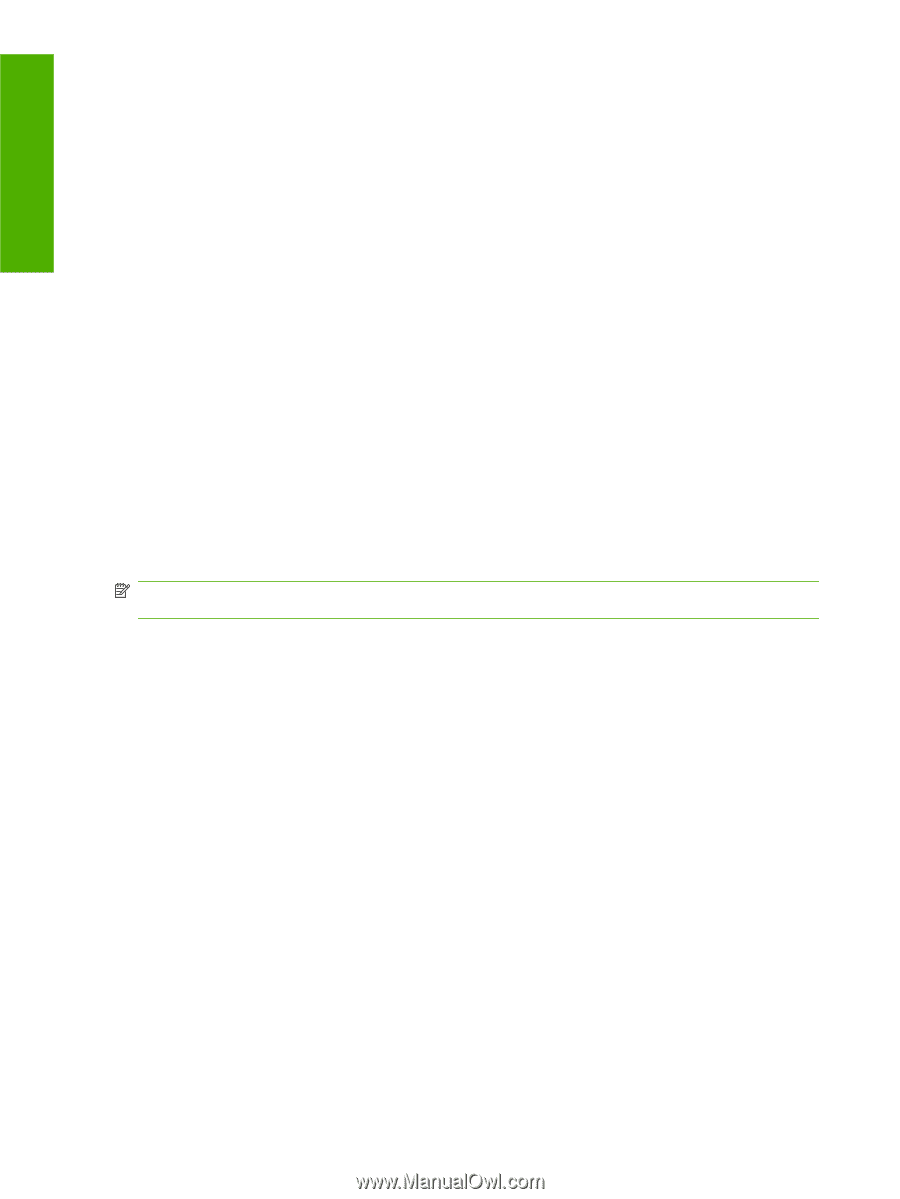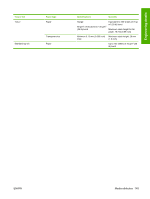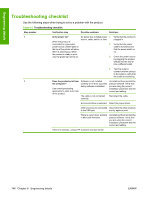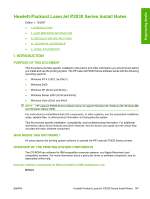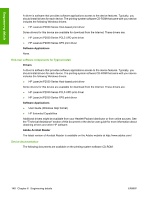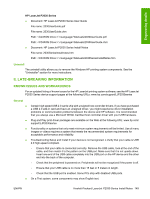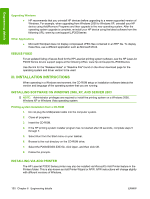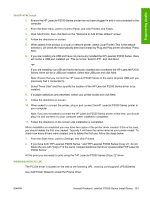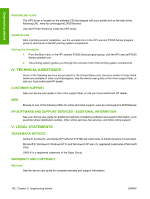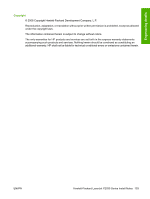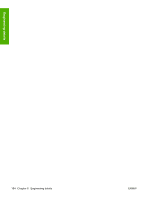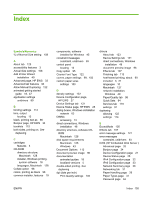HP P2035 HP LaserJet P2030 Series - Software Technical Reference - Page 166
Upgrading Windows, Other Applications, ISSUES FIXED, III. INSTALLATION INSTRUCTIONS - laserjet driver download windows 7
 |
UPC - 884420093985
View all HP P2035 manuals
Add to My Manuals
Save this manual to your list of manuals |
Page 166 highlights
Engineering details Upgrading Windows ● HP recommends that you uninstall HP devices before upgrading to a newer supported version of Windows. For example, when upgrading from Windows 2000 to Windows XP, uninstall your HP device using Add/Remove Programs and then upgrade to the new operating system. After the operating system upgrade is complete, re-install your HP device using the latest software from the following URL: www.hp.com/support/LJP2030series Other Applications ● Microsoft Wordpad does not display compressed JPEG files contained in an RTF file. To display these files, use a different application such as Microsoft Word. ISSUES FIXED For an updated listing of issues fixed for the HP LaserJet printing system software, see the HP LaserJet P2030 Series device support pages at the following URLs: www.hp.com/support/LJP2030series Use the link for the "Release Notes" or "Readme File" found on the driver download page for the operating system and driver version to be used. III. INSTALLATION INSTRUCTIONS When operating in a Windows environment, the CD-ROM setup or installation software detects the version and language of the operating system that you are running. INSTALLING SOFTWARE ON WINDOWS 2000, XP, AND SERVER 2003 NOTE: Administrator privileges are required to install the printing system on a Windows 2000, Windows XP or Windows Vista operating system. Printing-system installation from a CD-ROM 1. Do not plug the USB/parallel cable into the computer system. 2. Close all programs. 3. Insert the CD-ROM. 4. If the HP printing system installer program has not started after 30 seconds, complete steps 5 through 7. 5. Select Run from the Start menu on your taskbar. 6. Browse to the root directory on the CD-ROM drive. 7. Select the P2030EGSG.EXE file, click Open, and then click OK. 8. Follow the prompts. INSTALLING VIA ADD PRINTER The HP LaserJet P2030 Series printer may also be installed via Microsoft's Add Printer feature in the Printers folder. This is also known as Add Printer Wizard or APW. APW instructions will change slightly with different versions of Windows. 150 Chapter 6 Engineering details ENWW