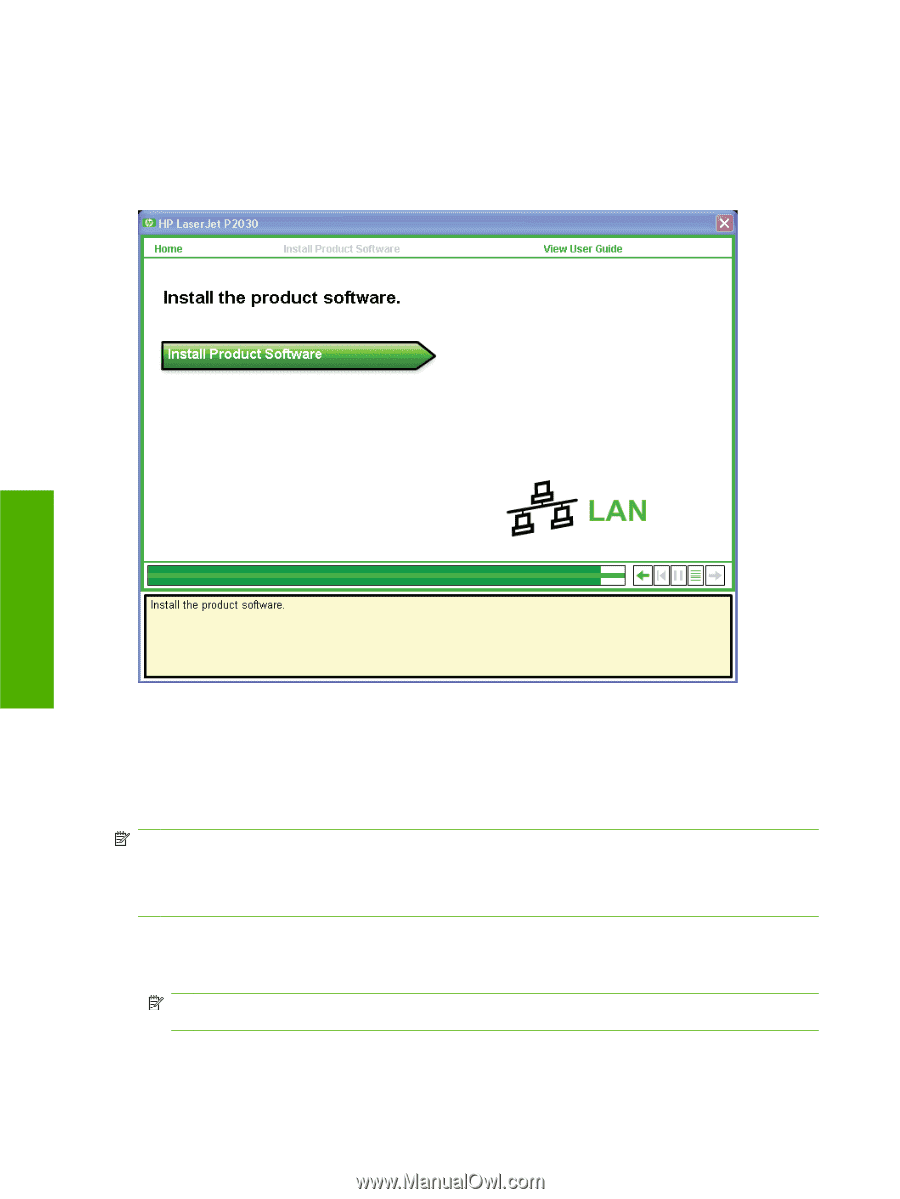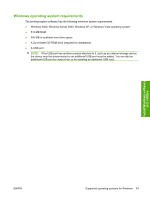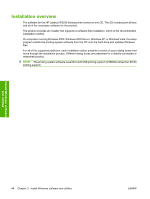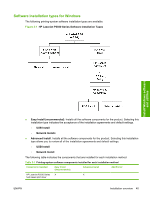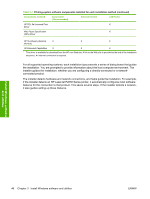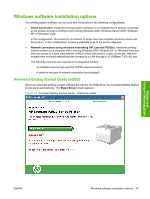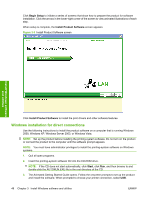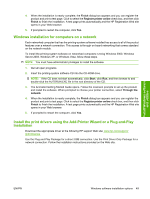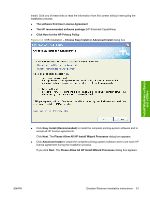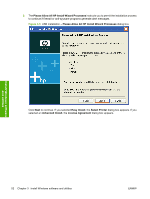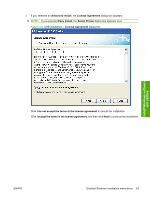HP P2035 HP LaserJet P2030 Series - Software Technical Reference - Page 64
Windows installation for direct connections, Begin Setup, Install Product Software, Start - driver windows xp
 |
UPC - 884420093985
View all HP P2035 manuals
Add to My Manuals
Save this manual to your list of manuals |
Page 64 highlights
Click Begin Setup to initiate a series of screens that show how to prepare the product for software installation. Click the arrows in the lower-right corner of the screen to view animated illustrations of each step. When setup is complete, the Install Product Software screen appears. Figure 3-3 Install Product Software screen Install Windows software and utilities Click Install Product Software to install the print drivers and other software features. Windows installation for direct connections Use the following instructions to install the product software on a computer that is running Windows 2000, Windows XP, Windows Server 2003, or Windows Vista. NOTE: Set up the product before installing the printing-system software. Do not turn on the product or connect the product to the computer until the software prompt appears. NOTE: You must have administrator privileges to install the printing-system software on Windows systems. 1. Quit all open programs. 2. Insert the printing-system software CD into the CD-ROM drive. NOTE: If the CD does not start automatically, click Start, click Run, and then browse to and double-click the AUTORUN.EXE file in the root directory of the CD. 3. The Animated Getting Started Guide opens. Follow the onscreen prompts to set up the product and install the software. When prompted to choose your printer connection, select USB. 48 Chapter 3 Install Windows software and utilities ENWW