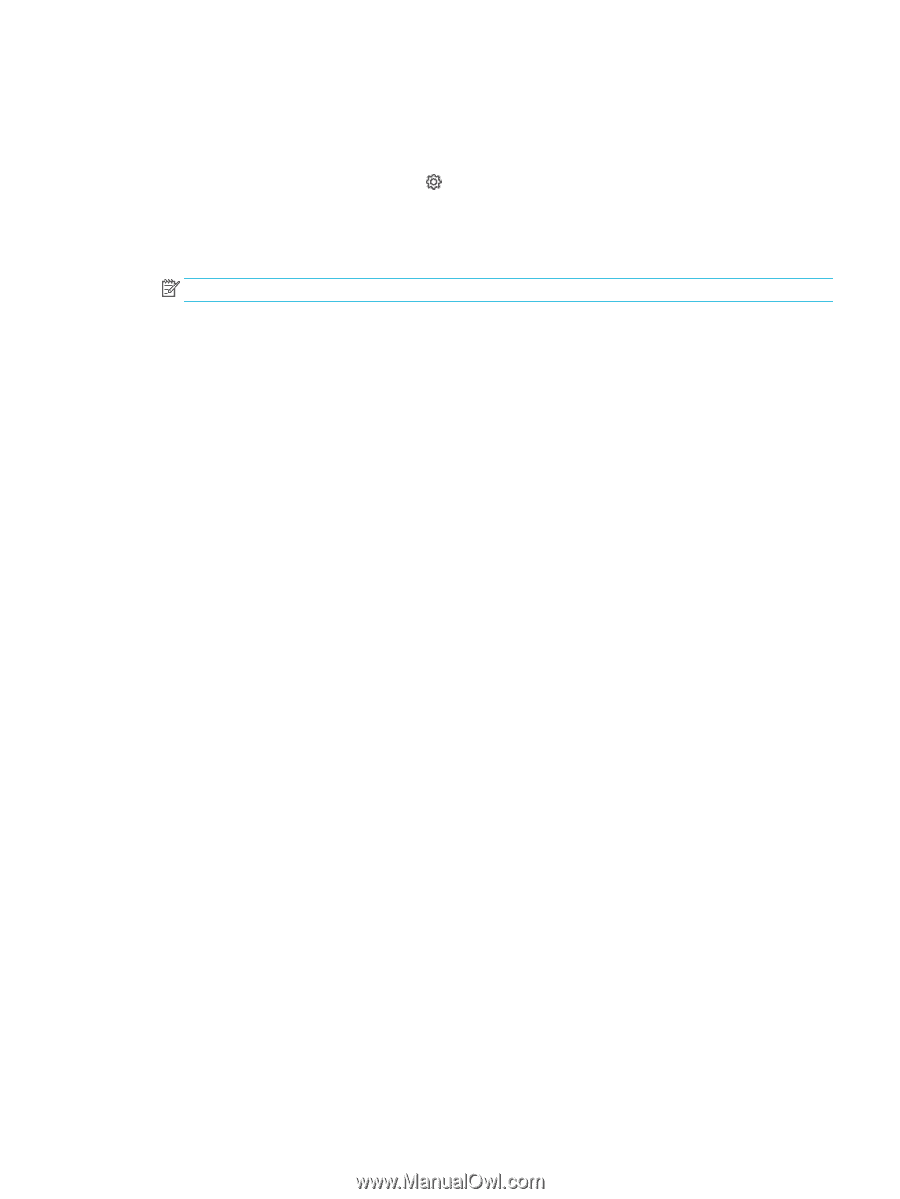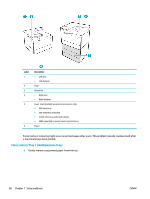HP PageWide Managed P75050 User Guide - Page 75
Test print functionality, Try sending a print job from a computer
 |
View all HP PageWide Managed P75050 manuals
Add to My Manuals
Save this manual to your list of manuals |
Page 75 highlights
Test print functionality 1. Open the control panel dashboard (swipe the dashboard tab at the top of any screen downward, or touch the strip at the top of the home screen). 2. On the control panel dashboard, touch (Setup). 3. Touch Reports , and then touch Printer Status Report to print a test page. 4. If the report does not print, make sure paper is loaded in the tray, and check the control panel to see if paper is jammed inside the product. NOTE: Make sure the paper in the tray meets specifications for this product. Try sending a print job from a computer 1. Use a word-processing program to send a print job to the product. 2. If the job does not print, make sure you selected the correct printer driver. 3. Uninstall and then reinstall the product software. Test the plug-and-print USB functionality 1. Load a PDF, Microsoft Office file (except Excel), or photo onto a USB flash drive, and insert it in the USB slot on the left side of the product. 2. The Memory Device Options menu opens. Try printing the document or photo. 3. If no documents are listed, try a different type of USB flash drive. Factors that affect product performance Several factors affect the time it takes to print a job: ● The software program that you are using and its settings ● The use of special paper (such as heavy paper and custom-size paper) ● Product processing and download time ● The complexity and size of graphics ● The speed of the computer you are using ● The USB or network connection ● The type of USB drive, if you are using one ● Whether the product is printing on one side or two sides ● The number of different media types in the print job ● Printing from Tray 1 when it is set to Any Size and Any Type, which requires the product to handle many different media sizes and types ● More print jobs with fewer pages Information pages Information pages reside within the product memory. These pages help diagnose and solve problems with the product. ENWW Information pages 63