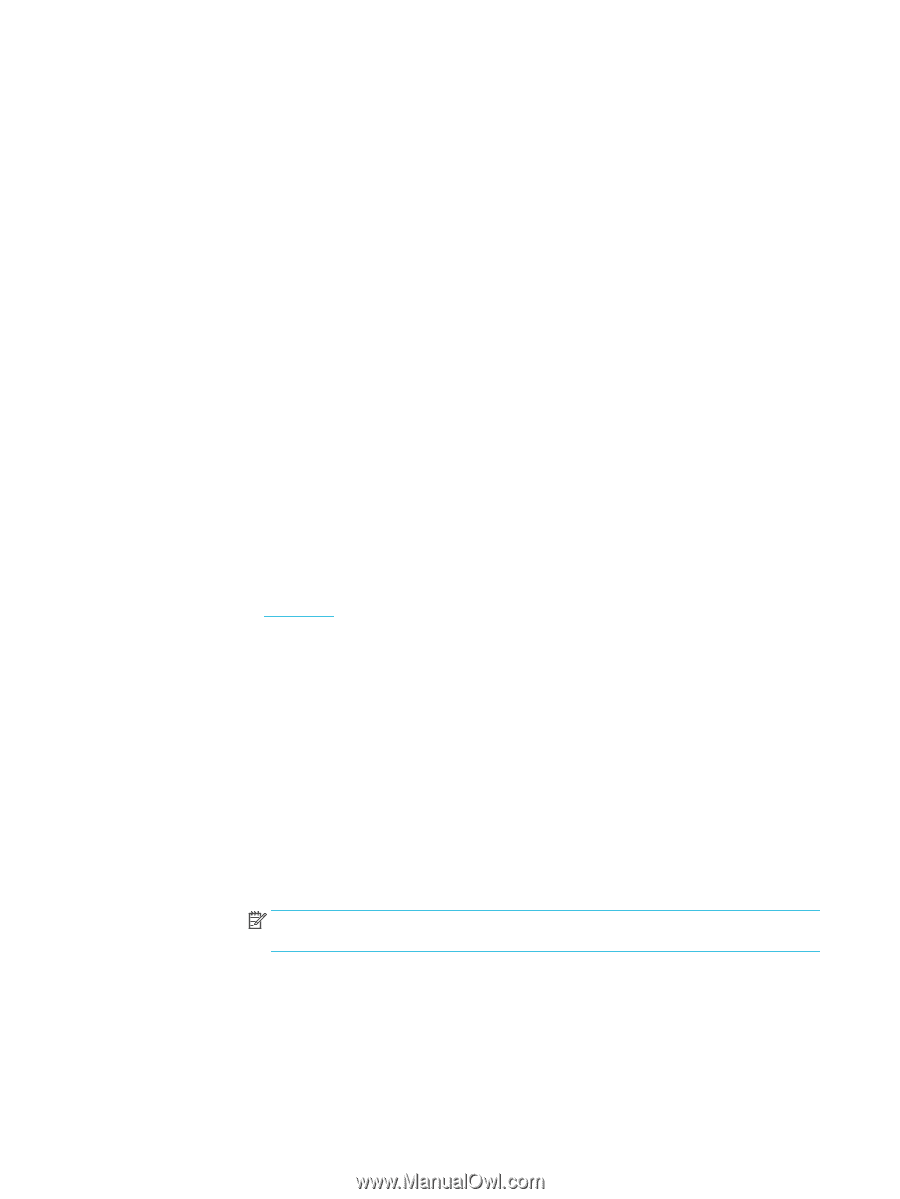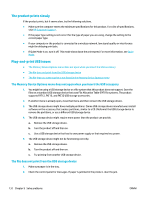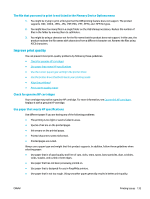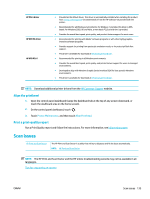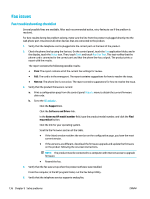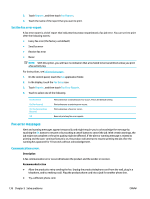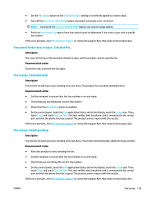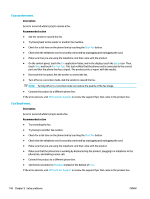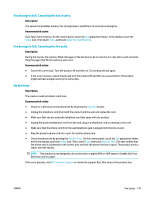HP PageWide Pro 477dw User Guide - Page 152
Fax issues, Fax troubleshooting checklist
 |
View all HP PageWide Pro 477dw manuals
Add to My Manuals
Save this manual to your list of manuals |
Page 152 highlights
Fax issues Fax troubleshooting checklist Several possible fixes are available. After each recommended action, retry faxing to see if the problem is resolved. For best results during fax problem solving, make sure the line from the product is plugged directly into the wall phone port. Disconnect all other devices that are connected to the product. 1. Verify that the telephone cord is plugged into the correct port on the back of the product. 2. Check the phone line by using the fax test. On the control panel, touch the Fax application folder, and in the display, touch the Setup icon. Then, touch Tools and touch Run Fax Test. This test verifies that the phone cord is connected to the correct port and that the phone line has a signal. The product prints a report with the results. The report contains the following possible results: ● Pass: The report contains all of the current fax settings for review. ● Fail: The cord is in the wrong port. The report contains suggestions for how to resolve the issue. ● Not run: The phone line is not active. The report contains suggestions for how to resolve the issue. 3. Verify that the product firmware is current: a. Print a configuration page from the control panel Reports menu to obtain the current firmware date code. b. Go to the HP website . Click the Support link. Click the Software and Driver link. In the Enter my HP model number field, type the product model number, and click the Find my product button. Click the link for your operating system. Scroll to the Firmware section of the table. ● If the listed version matches the version on the configuration page, you have the most current version. ● If the versions are different, download the firmware upgrade and update the firmware on the product following the onscreen instructions. NOTE: The product must be connected to a computer with internet access to upgrade firmware. ● Resend the fax. 4. Verify that the fax was set up when the product software was installed. From the computer, in the HP program folder, run the Fax Setup Utility. 5. Verify that the telephone service supports analog fax. 136 Chapter 9 Solve problems ENWW