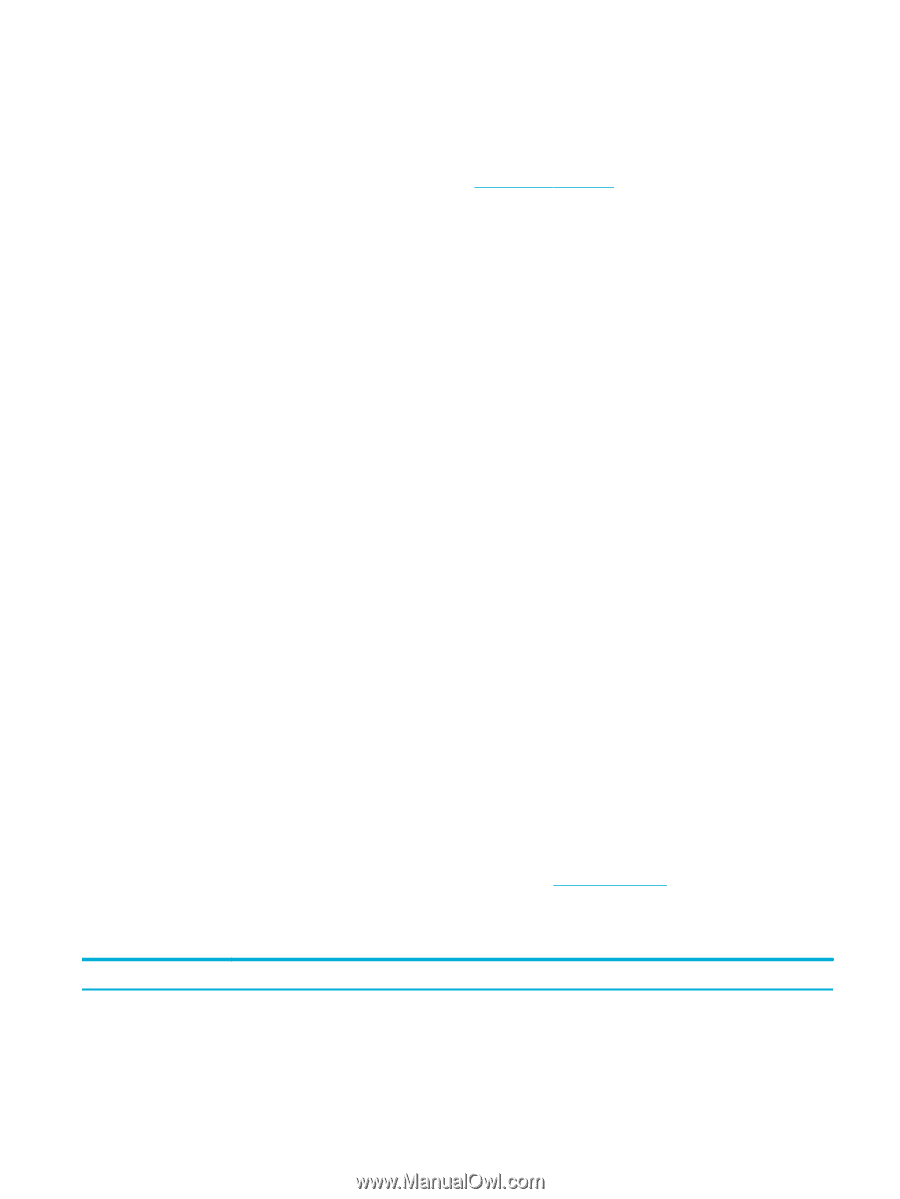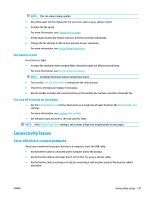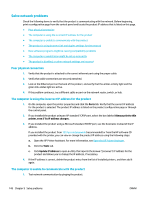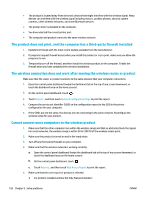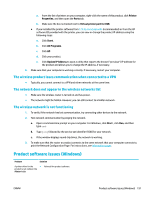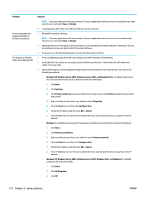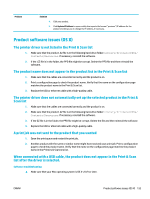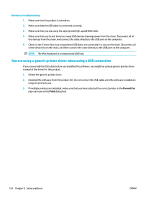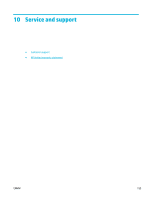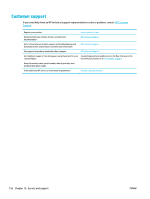HP PageWide Pro 477dw User Guide - Page 167
The wireless product loses communication when connected to a VPN
 |
View all HP PageWide Pro 477dw manuals
Add to My Manuals
Save this manual to your list of manuals |
Page 167 highlights
a. From the list of printers on your computer, right-click the name of this product, click Printer Properties, and then open the Ports tab. b. Make sure the box is checked next to Virtual printer port for USB. ● If you installed the printer software from 123.hp.com/pagewide (recommended) or from the HP software CD provided with the printer, you can view or change the product IP address using the following steps: a. Click Start. b. Click All Programs. c. Click HP. d. Click your product. e. Click Update IP Address to open a utility that reports the known ("previous") IP address for the product and allows you to change the IP address, if necessary. 6. Make sure that your computer is working correctly. If necessary, restart your computer. The wireless product loses communication when connected to a VPN ● Typically, you cannot connect to a VPN and other networks at the same time. The network does not appear in the wireless networks list ● Make sure the wireless router is turned on and has power. ● The network might be hidden. However, you can still connect to a hidden network. The wireless network is not functioning 1. To verify if the network has lost communication, try connecting other devices to the network. 2. Test network communication by pinging the network. a. Open a command-line prompt on your computer. For Windows, click Start , click Run, and then type cmd. b. Type ping followed by the service set identifier (SSID) for your network. c. If the window displays round-trip times, the network is working. 3. To make sure that the router or product connects to the same network that your computer connects to, print the Network Configuration Page. For instructions, see Information pages. Product software issues (Windows) Problem Solution A printer driver for the ● product is not visible in the Printer folder Reinstall the product software. ENWW Product software issues (Windows) 151