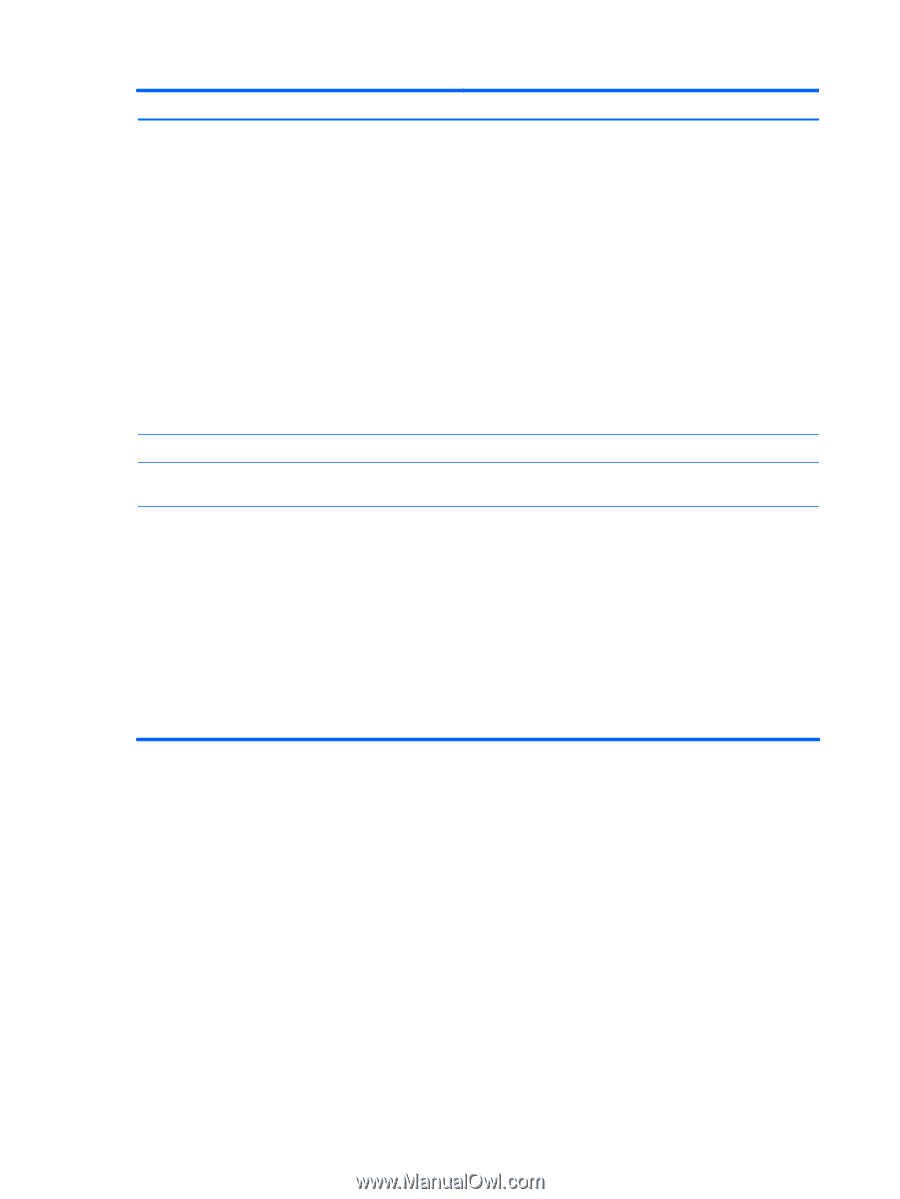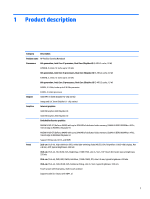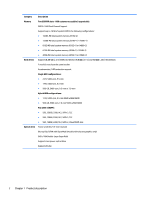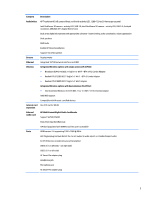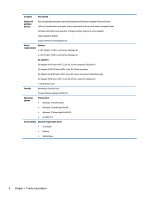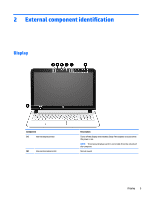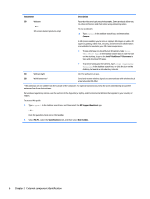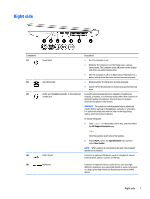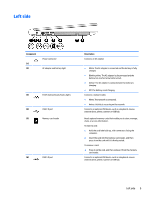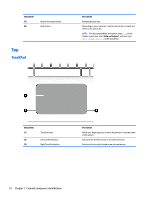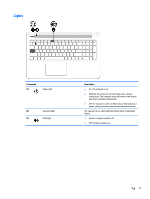HP Pavilion Gaming 15-ak100 Maintenance and Service Guide - Page 14
Component, Description, Camera, Intel® RealSense™ Showcase, HP Support Assistant, My PC
 |
View all HP Pavilion Gaming 15-ak100 manuals
Add to My Manuals
Save this manual to your list of manuals |
Page 14 highlights
Component Description (3) Webcam ‒ or - 3D camera (select products only) Records video and captures photographs. Some products allow you to video conference and chat online using streaming video. To use a webcam: ▲ Type camera in the taskbar search box, and then select Camera. A 3D camera enables you to scan or capture 3D images or video. 3D apps for gaming, video chat, security, and immersive collaboration are available to maximize your 3D camera experience. ● To see what you can do with your 3D camera, type Intel RealSense Apps in the taskbar search box or click the icon on the desktop, to go to the Intel® RealSense™ Showcase to view and download 3D apps. ● To practice using your 3D camera, type Intel RealSense Training in the taskbar search box, or click the icon on the desktop, to launch an introductory tutorial. (4) Webcam light On: The webcam is in use. (5) WLAN antennas* Send and receive wireless signals to communicate with wireless local area networks (WLANs). *The antennas are not visible from the outside of the computer. For optimal transmission, keep the areas immediately around the antennas free from obstructions. For wireless regulatory notices, see the section of the Regulatory, Safety, and Environmental Notices that applies to your country or region. To access this guide: 1. Type support in the taskbar search box, and then select the HP Support Assistant app. ‒ or - Click the question mark icon in the taskbar. 2. Select My PC, select the Specifications tab, and then select User Guides. 6 Chapter 2 External component identification