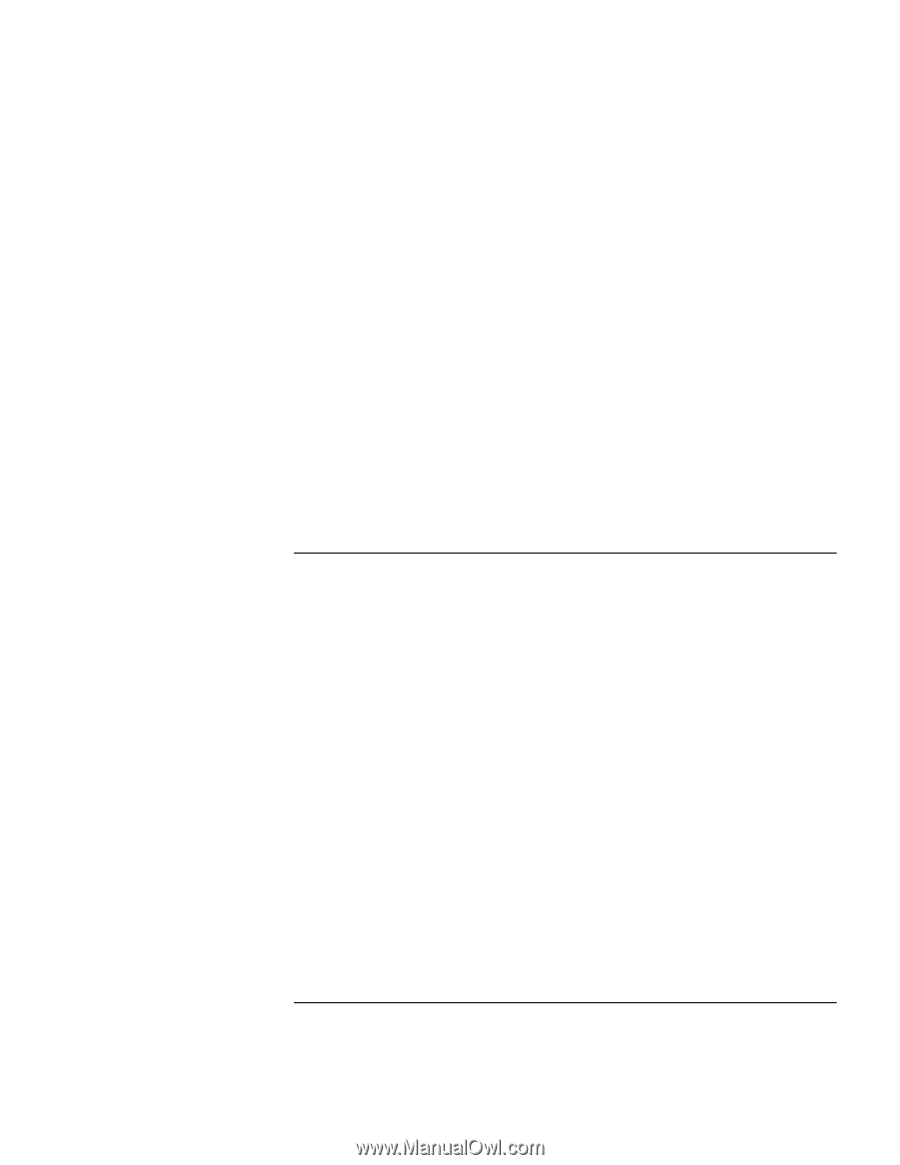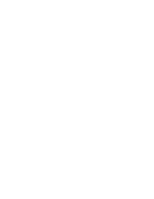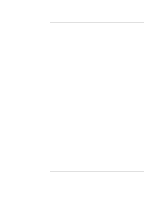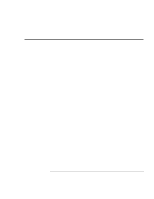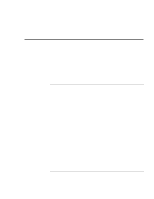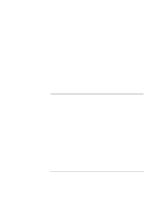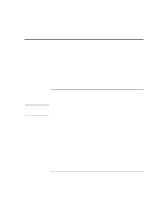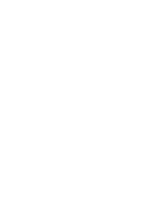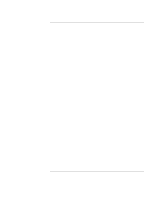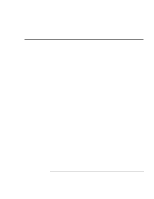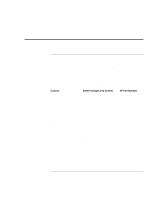HP Pavilion n3290 HP Pavilion Notebook PC N3200 Series- Setup Guide - Page 60
To create a diagnostic floppy disk
 |
View all HP Pavilion n3290 manuals
Add to My Manuals
Save this manual to your list of manuals |
Page 60 highlights
Solving Problems with your Computer Testing Hardware Operation ENTER Runs the highlighted test. F5 or SPACE Marks or unmarks the highlighted test. F6 Marks or unmarks all tests in the current menu. F7 Marks or unmarks all tests in all menus. F10 Runs all marked tests. 6. When you have finished running advanced tests, press ESC to exit. 7. If you want to view or save system and test information, press F4 twice to create a Support Ticket log file. (If you want to view the Support Ticket, press F7.) 8. Press F3 twice to exit and reboot. (If you used a floppy disk, remove it before rebooting.) If you saved a Support Ticket, you can also view it later. From the directory c:\dmi\hpdiags, run the file hpsuppt.exe. The Support Ticket will appear in that directory as hpsuppt.txt. To create a diagnostic floppy disk If diagnostic testing is not available on your computer when you press F10 during reboot, you can create a diagnostic floppy disk from which to run the test. 1. On any computer with Web access, download the diagnostic software package from the Pavilion Notebook Web site www.hp.com/notebooksto the hard disk. 2. Run the downloaded zip file to unpack the files on the hard disk. 3. Insert a formatted disk in the floppy disk drive and run diaginst.bat to create the diagnostic floppy disk. 4. Insert the floppy disk into your Pavilion Notebook and run the diagnostic test. 60 Setup Guide