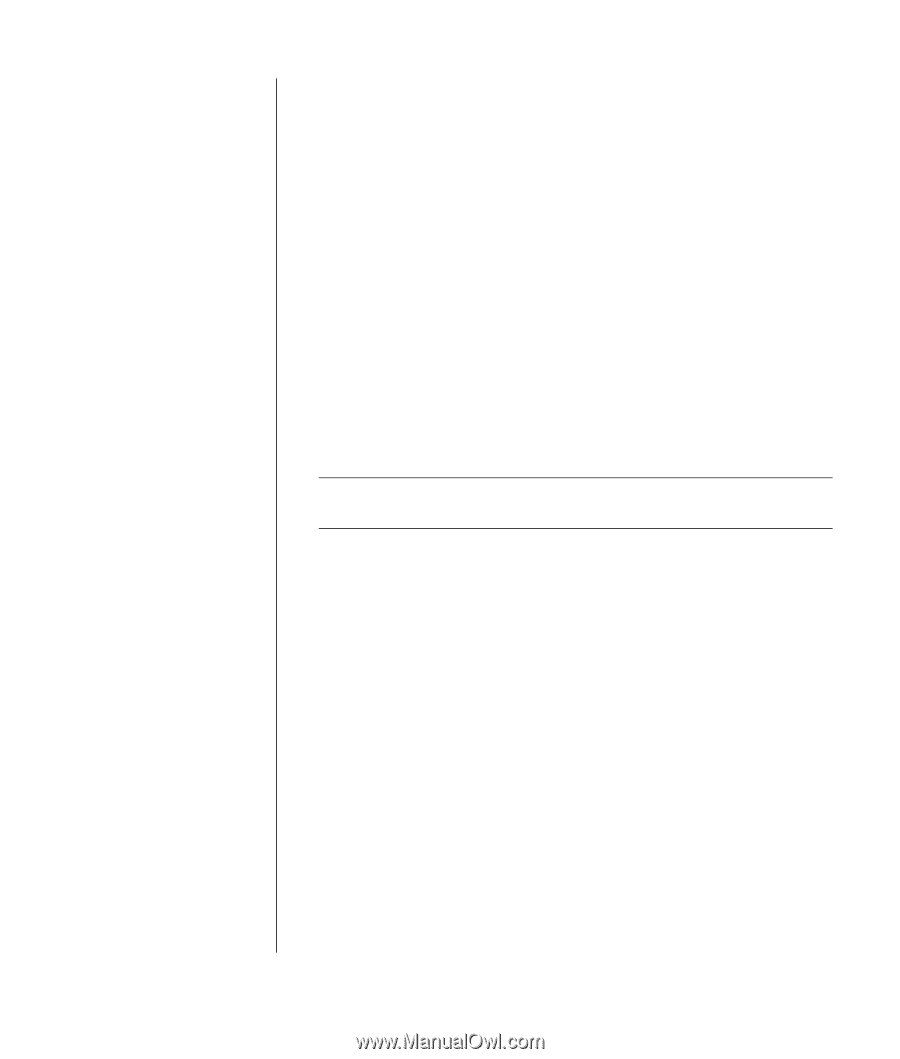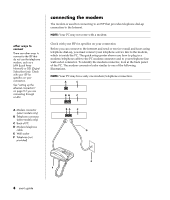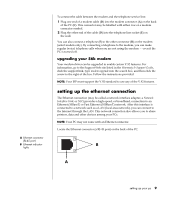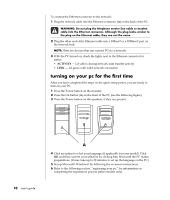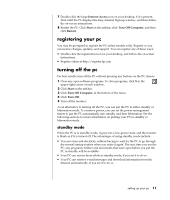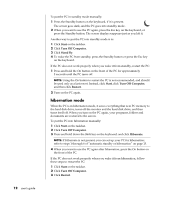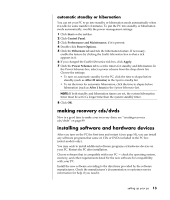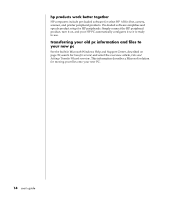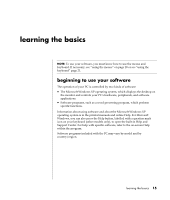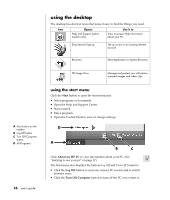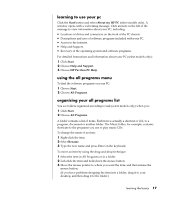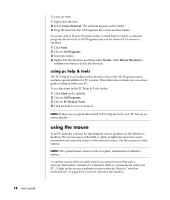HP Pavilion t300 HP Pavilion Desktop PCs - (English) Users Guide 5990-6416 - Page 21
making recovery cds/dvds, installing software and hardware devices
 |
View all HP Pavilion t300 manuals
Add to My Manuals
Save this manual to your list of manuals |
Page 21 highlights
automatic standby or hibernation You can set your PC to go into standby or hibernation mode automatically when it is idle for some number of minutes. To put the PC into standby or hibernation mode automatically, modify the power management settings: 1 Click Start on the taskbar. 2 Click Control Panel. 3 Click Performance and Maintenance, if it is present. 4 Double-click Power Options. 5 Click the Hibernate tab and tick the hibernation feature. If necessary, enable the feature by clicking the Enable hibernation box so that a tick appears in it. 6 If you changed the Enable hibernation tick box, click Apply. 7 Click the Power Schemes tab to set the timers for standby and hibernation. In the Power Schemes box, select a power scheme from the drop-down list. Choose the settings: • To turn on automatic standby for the PC, click the time to elapse before standby (such as After 20 minutes) in the System standby list. • To set the timer for automatic hibernation, click the time to elapse before hibernation (such as After 1 hour) in the System hibernates list. NOTE: If both standby and hibernation timers are set, the system hibernation timer must be set for a longer time than the system standby timer. 8 Click OK. making recovery cds/dvds Now is a good time to make your recovery discs; see "creating recovery cds/dvds" on page 89. installing software and hardware devices After you turn on the PC the first time and restart it (see page 10), you can install any software programs that came on CDs or DVDs included in the PC box (select models only). You may wish to install additional software programs or hardware devices on your PC. Restart the PC after installation. Choose software that is compatible with your PC - check the operating system, memory, and other requirements listed for the new software for compatibility with your PC. Install the new software according to the directions provided by the software manufacturer. Check the manufacturer's documentation or customer service information for help if you need it. setting up your pc 13