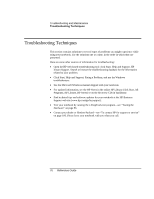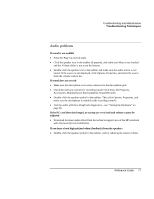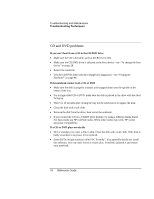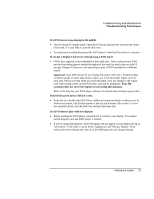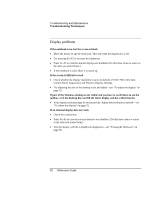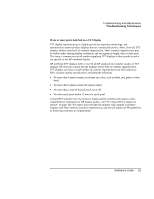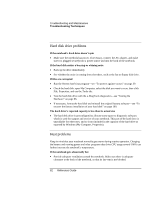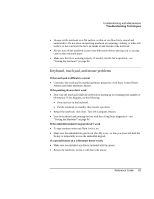HP Pavilion xf145 HP Pavilion Notebook PC ZE1000 and XF100 Series - Reference - Page 80
Display problems
 |
View all HP Pavilion xf145 manuals
Add to My Manuals
Save this manual to your list of manuals |
Page 80 highlights
Troubleshooting and Maintenance Troubleshooting Techniques Display problems If the notebook is on, but the screen is blank • Move the mouse or tap the touch pad. This will wake the display if it is off. • Try pressing Fn+F2 to increase the brightness. • Press Fn+F5 in case the internal display was disabled. (Do this three times to return to the state you started from.) • If the notebook is cold, allow it to warm up. If the screen is difficult to read • Check whether the display resolution is set to its default of 1024×768: click Start, Control Panel, Appearance and Themes, Display, Settings. • Try adjusting the size of the desktop icons and labels-see "To adjust the display" on page 33. If part of the Windows desktop is not visible and you have to scroll down to see the taskbar, or if the desktop does not fill the entire display and has a black border • Your display resolution may be set incorrectly. Adjust the resolution as needed-see "To adjust the display" on page 33. If an external display does not work • Check the connections. • Press Fn+F5 in case the external monitor was disabled. (Do this three times to return to the state you started from.) • Test the display with the e-DiagTools diagnostics-see "Testing the Hardware" on page 96. 80 Reference Guide