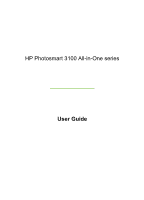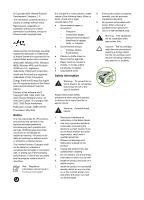HP Photosmart 3100 User Guide
HP Photosmart 3100 - All-in-One Printer Manual
 |
View all HP Photosmart 3100 manuals
Add to My Manuals
Save this manual to your list of manuals |
HP Photosmart 3100 manual content summary:
- HP Photosmart 3100 | User Guide - Page 1
HP Photosmart 3100 All-in-One series User Guide - HP Photosmart 3100 | User Guide - Page 2
HP Photosmart 3100 All-in-One series User Guide - HP Photosmart 3100 | User Guide - Page 3
. Warning Potential shock hazard 1. Read and understand all instructions in the Setup Guide. 2. Use only a grounded electrical outlet when connecting the normally, see the onscreen Troubleshooting help. 9. No operator-serviceable parts inside. Refer servicing to qualified service personnel. 10. Use - HP Photosmart 3100 | User Guide - Page 4
Find more information 15 Sources of information 15 Use the onscreen Help 17 3 Finish setting up your HP All-in-One 23 Set your preferences 23 Connection information 25 Fax setup ...29 4 Load originals Share a scanned image with friends and relatives 88 Print a scanned image 88 User Guide 1 - HP Photosmart 3100 | User Guide - Page 5
109 View the Readme file 110 Setup troubleshooting 110 Operational troubleshooting 130 Device update ...132 13 HP warranty and support 135 Warranty ...135 Before you call HP customer support 137 Access your serial number and service ID 137 Get support and other information from the Internet - HP Photosmart 3100 | User Guide - Page 6
does not support Mac OS 9 and OS 10.0.0 10.1.4. The HP All-in-One at a glance This section describes all the parts located on the HP All-in-One, with descriptions of each part. The HP Photosmart 3100 All-in-One series parts Label 1 2 Description Output tray extender Output tray User Guide 3 - HP Photosmart 3100 | User Guide - Page 7
7 8 9 10 11 12 13 14 Description Paper-width guide for the main tray Control panel: Use to access the HP All-in-One features. For more information about the buttons on the control panel, see HP Photosmart 3100 All-in-One series control panel features. Control panel lever: Press this lever to rotate - HP Photosmart 3100 | User Guide - Page 8
graphics display icons and screen saver. HP Photosmart 3100 All-in-One series control panel features Label 1 2 3 4 5 6 7 8 9 10 Name and Description On: Turn the HP All-in-One on or off. When the HP All-in-One is off, a and *: Enter symbols and asterisks for fax-related tasks. User Guide 5 - HP Photosmart 3100 | User Guide - Page 9
image, setting, or value on the color graphics display. 17 Attention light: Indicates a problem occurred. See the color graphics display for more information. 18 Scan: Presents or removes the to provide important information about your HP All-in-One. 6 HP Photosmart 3100 All-in-One series - HP Photosmart 3100 | User Guide - Page 10
ink cartridge. Shows that an unknown ink cartridge is inserted. This icon might appear if an ink cartridge contains non-HP ink the lid, insert a memory card, access the HP All-in-One from a connected computer, or connect to top-level menus that appear on the HP All-in-One color graphics display. Photo - HP Photosmart 3100 | User Guide - Page 11
you press the Scan button on the control panel. The options available on this menu vary depending on the software applications installed on your computer. 1.HP Image Zone 2.Microsoft PowerPoint 3.HP Instant Share 4.Memory Device 8 HP Photosmart 3100 All-in-One series - HP Photosmart 3100 | User Guide - Page 12
6.Preferences 7.Bluetooth Note The Bluetooth option is not available on this menu unless you have an HP Bluetooth adapter inserted into the front USB port. Select Function Menu The following Select Function menu options view them on your computer screen. 1.How do I 2.Error Messages User Guide 9 - HP Photosmart 3100 | User Guide - Page 13
entries. Tip You can also enter text and numbers using the visual keyboard by using the keypad on the control panel of your HP All-in-One. Press a button numerous times to access additional letters. For instance, press 2 three times to enter the letter C. 10 HP Photosmart 3100 All-in-One series - HP Photosmart 3100 | User Guide - Page 14
/region setting, additional characters might be available. 2. After the correct letter appears, wait for the cursor to advance automatically to the right, or press . User Guide 11 - HP Photosmart 3100 | User Guide - Page 15
, the HP Image Zone software entry point is the HP Solution Center. If you have a Mac, the HP Image Zone software entry point is the HP Image Zone window. Regardless, the entry point serves as the launching pad for the HP Image Zone software and services. 12 HP Photosmart 3100 All-in-One series - HP Photosmart 3100 | User Guide - Page 16
; then reinstall the software. For more information, see the Setup Guide that came with your HP All-in-One. To open the HP Image Zone software on a Mac ➔ Click the HP Image Zone icon in the Dock, and then choose a device. The HP Image Zone window appears. Note On a Mac, the features available - HP Photosmart 3100 | User Guide - Page 17
Chapter 1 Overview 14 HP Photosmart 3100 All-in-One series - HP Photosmart 3100 | User Guide - Page 18
If you have problems during setup, see Troubleshooting in the last section of the Setup Guide, or see Troubleshooting information in this User Guide. User Guide This User Guide contains information on how to use your HP All-inOne, including troubleshooting tips and step-by-step instructions. It also - HP Photosmart 3100 | User Guide - Page 19
might not be found in other publications. Install the software to access the Readme file. If you have Internet access, you can get help and support from the HP website. This website offers technical support, drivers, supplies, and ordering information. 16 HP Photosmart 3100 All-in-One series - HP Photosmart 3100 | User Guide - Page 20
a Windows computer 1. In the HP Solution Center, click the tab for your HP All-in-One. For information on accessing the HP Solution Center, see Use the HP Image Zone software. 2. In the Device Support area, click Onscreen Guide or Troubleshooting. - If you click Onscreen Guide, a pop-up menu appears - HP Photosmart 3100 | User Guide - Page 21
3300 series Help near the bottom of the list. - For troubleshooting information about your HP All-in-One, open the Troubleshooting and support book, and then open the 3100, 3200, 3300 series Troubleshooting relevant to the topics in the HP Image Zone Help. 18 HP Photosmart 3100 All-in-One series - HP Photosmart 3100 | User Guide - Page 22
you select from one of the tabs on the left. Help topics include descriptive text, step-bystep instructions, and illustrations, if applicable. ● Topics often include links to other topics in the Help system where . At other times, there might be more than one applicable topic. When User Guide 19 - HP Photosmart 3100 | User Guide - Page 23
listed in the dialog box to view it in the display area. ● Some topics include detailed instructions or additional information that is not immediately visible on the page. Look for the words Show All or Help system to find the specific information you need. 20 HP Photosmart 3100 All-in-One series - HP Photosmart 3100 | User Guide - Page 24
toolbar Navigation panes The HP Image Zone Help opens HP All-in-One, click the 3100, 3200, 3300 series Help. - For information on troubleshooting issues with your HP All-in-One, click the 3100, 3200, 3300 series Troubleshooting instructions, and illustrations, if applicable. ● Many topics in the HP - HP Photosmart 3100 | User Guide - Page 25
the table heading for that column. To view the contents of a topic, double-click that row in the results table. The selected topic appears. 22 HP Photosmart 3100 All-in-One series - HP Photosmart 3100 | User Guide - Page 26
All-in-One, set the preferences described in this section. This User Guide provides just a sampling of the preferences available to help you get started using your HP All-in-One. Explore the onscreen HP Image Zone Help that came with your HP All-in-One software for information on all the preferences - HP Photosmart 3100 | User Guide - Page 27
for PM. The new date and time settings appear on the color graphics display. Adjust the volume Your HP All-in-One provides three levels for adjusting the ring and speaker volume. The ring volume is the a fax using monitor dialing. 4. Press OK. Finish setup 24 HP Photosmart 3100 All-in-One series - HP Photosmart 3100 | User Guide - Page 28
features One computer connected with a USB cable to the USB port on the back of the HP All-in-One. All features are supported. Follow the Setup Guide for detailed instructions. One Bluetooth® device or computer. Printing from a Bluetooth® device such as a PDA or camera phone, or a Bluetooth - HP Photosmart 3100 | User Guide - Page 29
HP Image Zone Help that came with your HP All-in-One. For information on using the onscreen HP Image Zone Help, see Use the onscreen Help. If you connect with a Windows computer, see the next section. If you connect with a Mac, see Mac users. Finish setup 26 HP Photosmart 3100 All-in-One series - HP Photosmart 3100 | User Guide - Page 30
HP All-in-One. ● Microsoft stack If you have Windows XP with Service supports the Microsoft stack. ● Widcomm stack: If you have an HP computer with Bluetooth® built in, or if you have installed an HP A Bluetooth Printer. 7. Follow the onscreen instructions to finish the installation. 8. Print as - HP Photosmart 3100 | User Guide - Page 31
the print features. All other functions must be performed on the host computer. For more information on enabling Windows printer sharing, refer to the user guide that came with your computer or the Windows onscreen Help. Finish setup 28 HP Photosmart 3100 All-in-One series - HP Photosmart 3100 | User Guide - Page 32
all steps in the Setup Guide, use the instructions in this section to complete your fax setup. Please keep your Setup Guide for later use. In this section, you will learn how to set up your HP All-in-One so that faxing works successfully with equipment and services you might already have on - HP Photosmart 3100 | User Guide - Page 33
for faxing, determine which kind of phone system your country/region uses. The instructions for setting up your HP All-inOne for faxing differ depending on whether you have a serial- or parallel or parallel), check with your telephone company. Finish setup 30 HP Photosmart 3100 All-in-One series - HP Photosmart 3100 | User Guide - Page 34
services (if any) share the same phone line with your HP HP DSL) service through your Set up your HP All-in-One with services digital network (ISDN) system? If you answered Yes, proceed directly to Case C: Set up your HP service service HP All-in-One? ❑ Yes, I receive voice calls. - HP Photosmart 3100 | User Guide - Page 35
the box to connect one end to your telephone wall jack and the other end to the port labeled "1-LINE" on the back of your HP All-inOne. If you use another phone cord, you might experience problems sending and receiving faxes. Finish setup 32 HP Photosmart 3100 All-in-One series - HP Photosmart 3100 | User Guide - Page 36
no voice calls received) (no voice calls received) DSL service (You answered Yes to question 1 only.) Case B: Set up your HP All-in-One with DSL Case B: Set up your HP All-in-One with DSL PBX or ISDN system ( Yes to questions 4, 5, and 6 only.) Not applicable. Finish setup User Guide 33 - HP Photosmart 3100 | User Guide - Page 37
modem, and voice mail service Case K: Shared voice/fax HP All-in-One as described in this section. Finish setup Back view of the HP All-in-One 1 Telephone wall jack 2 Phone cord supplied in the box with your HP All-in-One connected to the "1-LINE" port 34 HP Photosmart 3100 All-in-One series - HP Photosmart 3100 | User Guide - Page 38
machine and receive the fax. Case B: Set up your HP All-in-One with DSL If you have a DSL service through your telephone company, use the instructions in this section to connect a DSL filter between the be able to send and receive faxes with your HP All-in-One. Finish setup User Guide 35 - HP Photosmart 3100 | User Guide - Page 39
jack. Note If you have other office equipment or services attached to this phone line, such as a distinctive ring service, answering machine, or voice mail, see the appropriate purposes. If you have problems when connected to the fax/phone port of your ISDN 36 HP Photosmart 3100 All-in-One series - HP Photosmart 3100 | User Guide - Page 40
HP All-in-One. Refer to the documentation that came with your PBX phone system for instructions HP All-in-One connected to the "1-LINE" port To set up your HP All-in-One with a distinctive ring service 1. Using the phone cord supplied in the box with your HP wall jack to your HP All-in-One, you - HP Photosmart 3100 | User Guide - Page 41
By default, your HP All-in-One is HP All-in-One as described in this section. Finish setup Back view of the HP All-in-One 1 Telephone wall jack 2 Phone cord supplied in the box with your HP All-in-One connected to the "1-LINE" port 3 Telephone (optional) 38 HP Photosmart 3100 All-in-One series - HP Photosmart 3100 | User Guide - Page 42
through your telephone company, set up your HP Allin-One as described in this section. Note You cannot receive faxes automatically if you have a voice mail service at the same phone number you use for fax calls. You must receive faxes manually; this means you must be available to respond in person - HP Photosmart 3100 | User Guide - Page 43
-in-One, you will not be able to use both your computer modem and your HP All-in-One simultaneously. For example, you cannot use your HP All-in-One for faxing if you are using your computer modem to send an e-mail or access the Internet. 40 HP Photosmart 3100 All-in-One series - HP Photosmart 3100 | User Guide - Page 44
setting. Note If you do not turn off the automatic fax reception setting in your computer modem software, your HP All-in-One will not be able to receive faxes. 5. Set the Auto Answer setting to On. For before answering. 7. Run a fax test. For information, see Test your fax setup. User Guide 41 - HP Photosmart 3100 | User Guide - Page 45
plug on the back.) For additional details, see the 3100, 3200, 3300 series Troubleshooting section in the onscreen HP Image Zone Help. Example of a parallel splitter ● If your computer has two phone ports, set up your HP All-in-One as described below. Finish setup 42 HP Photosmart 3100 All-in-One - HP Photosmart 3100 | User Guide - Page 46
HP All-in-One connected to the "1-LINE" port To set up your HP on the back of your HP All- in-One. EXT" on the back of your HP All-in-One. 3. Connect a supplied in the box with your HP All-in-One, connect one your HP came with my HP All-in-One is HP All-in-One will not be able to receive faxes. User - HP Photosmart 3100 | User Guide - Page 47
view of the HP All-in-One 1 Telephone wall jack 2 "IN" port on your answering machine 3 "OUT" port on your answering machine 4 Telephone (optional) 5 Answering machine 6 Phone cord supplied in the box with your HP All-in-One connected to the "1-LINE" port 44 HP Photosmart 3100 All-in-One series - HP Photosmart 3100 | User Guide - Page 48
HP All-in-One. Note If you do not connect your answering machine directly to your HP HP All-in-One. 3. Using the phone cord supplied in the box with your HP your HP All cord that came with my HP All-in-One is not your HP All-in-One to the maximum number of rings supported HP All-in-One monitors the - HP Photosmart 3100 | User Guide - Page 49
3100, 3200, 3300 series Troubleshooting section in the onscreen HP Image Zone Help. Example of HP All- in-One. 2. Find the phone cord that connects from the back of your computer (your computer modem) to a telephone wall jack. Disconnect the cord from the 46 HP Photosmart 3100 All-in-One series - HP Photosmart 3100 | User Guide - Page 50
the HP All- HP All-inOne. 4. Using the phone cord supplied in the box with your HP HP with my HP All-in your HP All-in HP All-in-One to the maximum number of rings supported HP All-in-One monitors the HP All-in-One will emit fax reception tones and receive the fax; if there are no fax tones, the HP - HP Photosmart 3100 | User Guide - Page 51
plug on the back.) For additional details, see the 3100, 3200, 3300 series Troubleshooting section in the onscreen HP Image Zone Help. Example of a parallel splitter ● If your computer has two phone ports, set up your HP All-in-One as described below. Finish setup 48 HP Photosmart 3100 All-in-One - HP Photosmart 3100 | User Guide - Page 52
HP All-in-One connected to the "1-LINE" port To set up your HP on the back of your HP All- in-One. 2. "2-EXT" on the back of your HP All-in-One. 3. Connect a supplied in the box with your HP All-in-One, connect one your HP All that came with my HP All-in-One is HP All-in-One will not be able - HP Photosmart 3100 | User Guide - Page 53
ring pattern to voice calls and another ring pattern to fax calls. HP recommends that you request double or triple rings for a fax number. When the HP All-in-One detects the specified ring pattern, it will answer the call and receive the fax. Finish setup 50 HP Photosmart 3100 All-in-One series - HP Photosmart 3100 | User Guide - Page 54
service, use the default ring pattern, which is All Rings. To change the answer ring pattern from the control panel 1. Verify that your HP , the HP All-inOne your HP HP All-in-One does. The number of rings to answer for the HP HP All-in-One to answer in the maximum number of rings supported HP All- HP - HP Photosmart 3100 | User Guide - Page 55
the problem and rerun the test. To test your fax setup from the control panel 1. Set up your HP All-in-One for faxing according to the setup instructions in this chapter. 2. Insert the ink cartridges by using the numeric keypad. 6. Press OK. Finish setup 52 HP Photosmart 3100 All-in-One series - HP Photosmart 3100 | User Guide - Page 56
when you send a fax from your computer and attach a cover page. For more information, see the onscreen HP Image Zone Help. Set up speed dialing You can assign speed dial entries to fax numbers you use often. from a group speed dial you have already created. (The Finish setup User Guide 53 - HP Photosmart 3100 | User Guide - Page 57
an empty entry, and then press OK. A list of the individual speed dial entries set up on the HP All-in-One appears. 4. Press or to highlight an individual speed dial entry, and then press OK. Repeat Cancel to exit the Speed Dial Setup menu. Finish setup 54 HP Photosmart 3100 All-in-One series - HP Photosmart 3100 | User Guide - Page 58
inches) long by loading them on the glass. You should also follow these instructions when loading a proof sheet on the glass for photo printing. Note Many of and lid backing are not clean. For more information, see Clean the HP All-in-One. To load an original on the glass 1. Lift the User Guide 55 - HP Photosmart 3100 | User Guide - Page 59
papers for printing and copying You can use many types and sizes of paper in your HP All-in-One. Review the following recommendations to get the best printing and copying quality. Whenever you change paper types or sizes, remember to change those settings. 56 HP Photosmart 3100 All-in-One series - HP Photosmart 3100 | User Guide - Page 60
go to: www.hp.com/support To purchase HP papers, go to: www.hp.com/learn/suresupply Papers to avoid Using paper that is too thin, paper that has a slick texture, or paper that stretches easily can cause paper jams. Using paper that has a heavy texture or does not accept ink can cause printed images - HP Photosmart 3100 | User Guide - Page 61
paper This section describes the procedure for loading different types and sizes of paper into your HP All-in-One for your copies, printouts, or faxes. Tip To help prevent rips, wrinkles does not work well in the HP All-in-One. Load originals and load paper 58 HP Photosmart 3100 All-in-One series - HP Photosmart 3100 | User Guide - Page 62
the main tray of your HP All-in-One. To load full-size paper 1. Pull out the main tray, and slide the paper-width and paper-length guides to their outermost positions. base of the main tray. 4. Slide the paper-width and paper-length guides inward until they stop at the edges of the paper. Do not - HP Photosmart 3100 | User Guide - Page 63
. To load 10 x 15 cm (4 x 6 inch) photo paper in the photo tray 1. Remove the output tray. Tip You can open the ink cartridge access door and rotate the control panel all the way down for better access to the photo tray. Load originals and load paper 60 HP Photosmart 3100 All-in-One series - HP Photosmart 3100 | User Guide - Page 64
tabs are closest to you. 3. Slide the paper-length and paper-width guides inward against the stack of photo paper until they stop. Do not the arrows to select the photo tray, then press OK. Load postcards, Hagaki cards, or HP Panorama photo paper You can load 10 x 15 cm (4 x 6 inch) photo paper - HP Photosmart 3100 | User Guide - Page 65
and paper-width guides inward against the stack of envelopes until they stop. Do not overload the main tray; make sure the stack of envelopes fits within the main tray and is no higher than the top of the paper-width guide. Load originals and load paper 62 HP Photosmart 3100 All-in-One series - HP Photosmart 3100 | User Guide - Page 66
the onscreen HP Image Zone Help. Note Not as such. Paper HP papers Tips HP Advanced Photo Paper or HP Photo Paper Locate HP All-in-One automatically optimizes the print speed and quality. Load originals and load paper User Guide HP film other than HP transparency film. HP Iron-On Transfers - HP Photosmart 3100 | User Guide - Page 67
at a time. This paper is supported for printing from a software application HP All-in-One. For more information, see Choose papers for printing and copying. For information about clearing paper jams, see Paper troubleshooting. Load originals and load paper 64 HP Photosmart 3100 All-in-One series - HP Photosmart 3100 | User Guide - Page 68
card into the HP All-in-One, or connect a USB port, letting the HP All-in-One read digital camera with your HP All-in-One. memory card in your HP All-in-One to HP All-in-One is not connected to a proof sheet. Your HP All-in-One can Scan an image. Your HP All-in-One features four slots - HP Photosmart 3100 | User Guide - Page 69
located underneath the memory card slots: If your camera is not in PictBridge mode or does not support PictBridge, you can still access photos in the camera by using the camera in storage device mode. mode. For instance, some cameras have a digital 66 HP Photosmart 3100 All-in-One series - HP Photosmart 3100 | User Guide - Page 70
HP All-in-One uses the paper that is currently loaded in the default input tray selected for printing from a PictBridge camera. Refer to the user guide to as storage devices throughout this section. If your camera supports PictBridge, see Connect a digital camera. Check your camera documentation - HP Photosmart 3100 | User Guide - Page 71
HP All-in-One. Your HP All-in-One supports videos with sound. For more information on adjusting the volume, see View a video. View a photo You can view a photo on the control panel of your HP All printing. For more information, see Select photos and videos. 68 HP Photosmart 3100 All-in-One series - HP Photosmart 3100 | User Guide - Page 72
a memory card into the appropriate slot on your HP All-in-One, or connect a storage device to HP Image Zone software that came with your HP All-in-One. For more information, see the onscreen HP your HP All- memory card into the appropriate slot on your HP All-in-One, or connect a storage device - HP Photosmart 3100 | User Guide - Page 73
all photos and videos 1. Insert a memory card into the appropriate slot on your HP All-in-One, or connect a storage device to the front USB port. 2. on your HP All-in-One, or connect a storage device to the front USB port. 2. Press the Select Photos button: 70 HP Photosmart 3100 All-in-One series - HP Photosmart 3100 | User Guide - Page 74
the control panel to print. To select a single video frame 1. Insert a memory card into the appropriate slot on your HP All-in-One, or connect a storage device to the front USB port. 2. Press or to scroll to the video file deselect all photos and videos and return to the idle screen. User Guide 71 - HP Photosmart 3100 | User Guide - Page 75
HP Image Zone software, see the onscreen HP Image Zone Help. Print photos and videos from the control panel You can use the control panel to print photos from a memory card or storage device. You can also print photos directly from a camera that supports . 72 HP Photosmart 3100 All-in-One series - HP Photosmart 3100 | User Guide - Page 76
print. For more information, see Select photos and videos. 1. Insert a memory card into the appropriate slot on your HP All-in-One, or connect a storage device to the front USB port. The Photo button lights up. 2. Press . The photo returns to its original size after it is printed. User Guide 73 - HP Photosmart 3100 | User Guide - Page 77
sheet The first step in using a proof sheet is to print it from the HP All-in-One. 1. Insert a memory card into the appropriate slot on your HP All-in-One, or connect a storage device to the front USB port. it takes to print a proof sheet can vary greatly. 74 HP Photosmart 3100 All-in-One series - HP Photosmart 3100 | User Guide - Page 78
panel. For more information, see Print photos and videos from the control panel. 3. Scan the proof sheet. For more information, see Scan a proof sheet. User Guide 75 - HP Photosmart 3100 | User Guide - Page 79
use a memory card and a storage device or camera with PictBridge at the same time. 1. Insert a memory card into the appropriate slot on your HP All-in-One, or connect a storage device to the front USB port. The photo light blinks when the files are accessed. 76 HP Photosmart 3100 All-in-One series - HP Photosmart 3100 | User Guide - Page 80
HP All-in-One to print. Note Availability of the services described here varies by country/region. Some of the services described here might not be available in your country/ region. For information on using HP Instant Share to share your photos, see the onscreen HP Image Zone Help. User Guide - HP Photosmart 3100 | User Guide - Page 81
Chapter 5 Photos and videos 78 HP Photosmart 3100 All-in-One series - HP Photosmart 3100 | User Guide - Page 82
of paper types. This chapter provides instructions for making a copy, previewing a copy job, selecting an area to crop, and changing other copy settings. This User Guide provides just a sampling of the copy features available to help you get started using your HP All-in-One to make copies. Explore - HP Photosmart 3100 | User Guide - Page 83
Copy Menu. 3. Press OK to accept the settings as the new default settings. Explore the onscreen HP Image Zone Help to learn how to perform special copy projects such as enlarging and reducing copies, making paper size and type, but use defaults instead. 80 HP Photosmart 3100 All-in-One series - HP Photosmart 3100 | User Guide - Page 84
of a photo: a. Press the Photo Tray button to select the photo tray. b. Press Start Black or Start Color. The HP All-in-One makes a borderless copy of your original photo. If you are making a borderless copy from paper loaded in changing copy settings, see Change the copy settings. User Guide 81 - HP Photosmart 3100 | User Guide - Page 85
. 5. Press OK. The cropped image is displayed on the color graphics display. Stop copying ➔ To stop copying, press Cancel on the control panel. Copy 82 HP Photosmart 3100 All-in-One series - HP Photosmart 3100 | User Guide - Page 86
a software application Most print settings are automatically handled by the software application you are printing from or by HP ColorSmart technology. You need to change the settings manually only when you change print quality, print on specific types of paper or transparency film, or use special - HP Photosmart 3100 | User Guide - Page 87
the current job 1. On the File menu in your software application, click Print. 2. Make sure the HP All-in-One is the selected printer. 3. Click the button that opens the Properties dialog box. Depending on OK in the Print dialog box to print the job. Print 84 HP Photosmart 3100 All-in-One series - HP Photosmart 3100 | User Guide - Page 88
HP the HP All-in HP All-in-One or the computer, we recommend you stop it from the HP instructions for canceling background printing in the online help for your software application. To stop a print job from the HP -click the HP All-in HP All-in-One icon. 3. Select the print job you want to cancel - HP Photosmart 3100 | User Guide - Page 89
Applications:Utilities folder. 2. Make sure the HP All-in-One is the selected printer. 3. From the Printers menu, choose Show Jobs. 4. Select the print job you want to cancel. 5. Click Delete. It can take a few moments for printing to be cancelled. Print 86 HP Photosmart 3100 All-in-One series - HP Photosmart 3100 | User Guide - Page 90
on your HP All-in-One. HP Scan Pro default scan settings. For more information, see the onscreen HP HP All-in-One software is running on a Windows PC, look for the HP starting the HP Image Zone appears in the HP Scanning (Windows) or HP Scan Pro ( HP Image Zone Help that came with your software. The HP - HP Photosmart 3100 | User Guide - Page 91
information on using HP Instant Share to share your scanned images, see the onscreen HP Image Zone Help. Print a scanned image You can print a scanned image using the HP Image Zone software. For more information, see the onscreen HP Image Zone Help. Scan 88 HP Photosmart 3100 All-in-One series - HP Photosmart 3100 | User Guide - Page 92
(OCR) software. Edit a scanned photo or graphic You can edit a scanned photo or graphic using the HP Image Zone software. Using this software, you can adjust the brightness, contrast, color saturation, and more. graphics, see the documentation that came with your OCR software. Scan User Guide 89 - HP Photosmart 3100 | User Guide - Page 93
Chapter 8 Scan 90 HP Photosmart 3100 All-in-One series - HP Photosmart 3100 | User Guide - Page 94
Guide provides just a sampling of the fax features available to help you get started using your HP All-in-One to send and receive faxes. Explore the onscreen HP Image Zone Help that came with your HP All-in-One software for information on all the fax features that your HP All-in-One supports manually - HP Photosmart 3100 | User Guide - Page 95
black-and-white or color fax from a telephone. This section provides instructions for sending the fax in black and white. To send a fax manually from a phone 1. Dial the number by using the keypad on the Fax Mode screen appears. 4. Press 1 to send a new fax. 92 HP Photosmart 3100 All-in-One series - HP Photosmart 3100 | User Guide - Page 96
prompts, or other sounds through the speakers on your HP All-inOne. This enables you to respond to prompts dialing to send a fax with a calling card, HP recommends you create a speed dial entry to store the able to enter the PIN fast enough. The HP All-in-One might begin transmitting fax tones - HP Photosmart 3100 | User Guide - Page 97
HP All-in-One will automatically answer incoming calls and receive faxes after the number of rings specified by the Rings to Answer setting. (The default Rings to Answer setting is five rings.) For more information on Auto Answer, see Set the answer mode. 94 HP Photosmart 3100 All-in-One series - HP Photosmart 3100 | User Guide - Page 98
manually If you set up your HP All-in-One to receive faxes manually (the Auto Answer option is set to Off) or you answer the phone and hear fax tones, use the instructions in this section to receive faxes. 1. Make sure the HP HP Allin the onscreen HP Image Zone , the HP All-in HP All-in-One - HP Photosmart 3100 | User Guide - Page 99
Press OK. Reprint received faxes from memory If you set the Backup Fax Reception mode to On, the HP All-in-One stores faxes it receives in memory, whether the device has an error condition or not. want to stop reprinting the faxes in memory, press Cancel. 96 HP Photosmart 3100 All-in-One series - HP Photosmart 3100 | User Guide - Page 100
. You can also manually print system reports as you need them; these reports provide useful system information about your HP All-in-One. HP Image Zone Help. Print fax confirmation reports If you need printed confirmation that your faxes were successfully sent, follow these instructions User Guide 97 - HP Photosmart 3100 | User Guide - Page 101
, press Cancel again. The HP All-in-One prints any pages it has already started printing and then cancels the remainder of the fax. This can take a few moments. To cancel a number you are dialing ➔ Press Cancel to cancel a number you are currently dialing. 98 HP Photosmart 3100 All-in-One series - HP Photosmart 3100 | User Guide - Page 102
guide do not match the numbers on the ink cartridges currently installed in your HP All-in-One, order new HP Vivera ink cartridges with the same numbers as those you currently have installed. Your HP All-in-One supports the following ink cartridges. Ink cartridges Black ink cartridge Symbol HP - HP Photosmart 3100 | User Guide - Page 103
support. Country/region Asia Pacific (except for Japan) Australia Europe New Zealand South Africa U.S. and Canada Number for ordering 65 272 5300 1300 721 147 +49 180 5 290220 (Germany) +44 870 606 9081 (U.K.) 0800 441 147 +27 (0)11 8061030 1-800-HP-INVENT (1-800-474-6836) 100 HP Photosmart - HP Photosmart 3100 | User Guide - Page 104
, you will also need to replace your ink cartridges, align the printer, and clean the print head. This chapter provides instructions for keeping your HP All-in-One in top working condition. the backing. 4. Dry the backing with a chamois or soft cloth. Maintain your HP All-in-One User Guide 101 - HP Photosmart 3100 | User Guide - Page 105
soon. You might be able to continue printing for a short period of time with ink remaining in the print head assembly. Replace the ink cartridge when the Replace Soon warning message appears on the color graphics display. Maintain your HP All-in-One 102 HP Photosmart 3100 All-in-One series - HP Photosmart 3100 | User Guide - Page 106
of ink remaining in your ink cartridges from the computer. See the onscreen HP Image Zone Help for information on checking the ink levels . This report can help you diagnose printing problems and can provide valuable information if you need to call HP customer support. 1. Load letter, A4, or legal - HP Photosmart 3100 | User Guide - Page 107
the latch. If you are replacing the black ink cartridge, lift the latch on the far left. If you are replacing one of the five color ink cartridges, such as yellow, light cyan, cyan, light magenta, or magenta, lift the appropriate latch in the center area. 104 HP Photosmart 3100 All-in-One series - HP Photosmart 3100 | User Guide - Page 108
for the black ink cartridge 2 Ink cartridge latches for the color ink cartridges 3. Pull the ink cartridge toward you out of its slot. Maintain your HP All-in-One Tip If you are removing the ink cartridge because it is low or out of ink, recycle the ink cartridge. The HP Inkjet Supplies Recycling - HP Photosmart 3100 | User Guide - Page 109
head. If print quality problems persist after aligning and cleaning, contact HP customer support. To align the HP Image Zone software that came with your HP All-in-One, see the onscreen HP Image Zone Help. For more information, see Use the onscreen Help. 106 HP Photosmart 3100 All-in-One series - HP Photosmart 3100 | User Guide - Page 110
the life of the ink nozzles on the print head. If print quality still seems poor after you clean the print head, try aligning the printer using the procedure described in Align the printer. If print quality problems persist after cleaning and aligning, contact HP customer support. To clean the print - HP Photosmart 3100 | User Guide - Page 111
is necessary to ensure the HP All-in-One produces the best quality printouts. Caution A message on the color graphics display will notify you when the HP All-in-One is performing maintenance functions. Do not remove power from the device during this time. 108 HP Photosmart 3100 All-in-One series - HP Photosmart 3100 | User Guide - Page 112
installation problems. For more information, see View the Readme file. If you are unable to solve the problem using the onscreen Help or HP websites, call HP Support using the number for your country/region. For more information, see HP warranty and support. Troubleshooting User Guide 109 - HP Photosmart 3100 | User Guide - Page 113
Programs, pointing to HP, pointing to Photosmart All-in-One 3100 series, and then clicking Readme. ● In Mac OS X, you can access the Readme file by double-clicking the icon located in the top-level folder of the HP All-in-One software CD-ROM. Setup troubleshooting This section includes installation - HP Photosmart 3100 | User Guide - Page 114
Make sure you connected the USB cable to the correct port on the back of your HP All-in-One. I received a message on the color graphics display to attach the sure to align the faceplate over the buttons on the top of the HP All-in-One and snap it firmly into place. Troubleshooting User Guide 111 - HP Photosmart 3100 | User Guide - Page 115
incorrect country/region on your HP Allin-One. The country/ ink cartridge. Contact HP Support. Go to www.hp.com/support. If prompted, choose your country/region, and then click Contact HP for information on calling for technical support. 112 HP Photosmart 3100 All-in-One series Troubleshooting - HP Photosmart 3100 | User Guide - Page 116
The ink cartridge or sensor is defective. Solution Contact HP Support. Go to www.hp.com/support. If prompted, choose your country/region, and then click Contact HP for information on calling for technical support. The HP All-in-One does not print Solution For information on communication problems - HP Photosmart 3100 | User Guide - Page 117
, see Paper troubleshooting. Software installation troubleshooting If you encounter a problem during software installation, see the topics below for a possible solution. If you encounter a hardware problem during setup, see Hardware setup troubleshooting. 114 HP Photosmart 3100 All-in-One series - HP Photosmart 3100 | User Guide - Page 118
. HP Image Zone Express provides less functionality than the HP Image Zone software, but it requires less space and memory on your computer. For more information about installing the HP Image Zone Express software, see the Setup Guide that came with your HP All-in-One. Troubleshooting User Guide - HP Photosmart 3100 | User Guide - Page 119
delete the HP All-in-One program files from your computer. Make sure to remove them properly using the uninstall utility provided when you installed the HP Image Zone software. For more information, see Uninstall and reinstall the software. 116 HP Photosmart 3100 All-in-One series Troubleshooting - HP Photosmart 3100 | User Guide - Page 120
to Programs or All Programs, HP, Photosmart All-in-One 3100 series, and then clicking Product Registration HP All-in-One program files from your computer. Make sure to remove them properly using the uninstall utility provided when you installed the HP Image Zone software. Troubleshooting User Guide - HP Photosmart 3100 | User Guide - Page 121
have reinstalled the software. 2. Press the On button to turn off the HP All-in-One. 3. On the Windows taskbar, click Start, Programs or All Programs, HP, Photosmart All-in-One 3100 series, Uninstall. 4. Follow the onscreen instructions. 5. If you are asked whether you would like to remove shared - HP Photosmart 3100 | User Guide - Page 122
instructions and the instructions provided in the Setup Guide that came with your HP All-in-One. Fax setup troubleshooting This section contains fax setup troubleshooting information for the HP All-in-One. If your HP All-in-One is not set up properly for faxing, you might experience problems - HP Photosmart 3100 | User Guide - Page 123
the Fax Hardware Test continues to fail and you experience problems faxing, contact HP Support. Go to www.hp.com/support. If prompted, choose your country/region, and then click Contact HP for information on calling for technical support. Troubleshooting 120 HP Photosmart 3100 All-in-One series - HP Photosmart 3100 | User Guide - Page 124
HP All-in-One, run the fax test again. ● Make sure you have correctly connected the HP for the HP All-in-One problem. After you resolve any problems found, run the fax test again to make sure it passes and your HP HP All-in-One. 1. Using the phone cord supplied in the box with your HP of your HP All-in - HP Photosmart 3100 | User Guide - Page 125
the phone cord should be connected to the port labeled "1-LINE" on the back of your HP All-in-One and the other end to your telephone wall jack, as shown below. Troubleshooting 1 Telephone wall jack 2 Phone cord supplied in the box with your HP All-in-One 122 HP Photosmart 3100 All-in-One series - HP Photosmart 3100 | User Guide - Page 126
or receiving a fax. After you resolve any problems found, run the fax test again to make sure it passes and your HP All-in-One is ready for faxing. If the Dial Tone Detection test continues to fail, contact your telephone company and have them check the phone line. Troubleshooting User Guide 123 - HP Photosmart 3100 | User Guide - Page 127
HP All-in-One is turned on. Look at the color graphics display on the HP All-in-One. If the color graphics display is blank and the On light is not lit, the HP All-in-One is turned off. Make sure the power cord is firmly 124 HP Photosmart 3100 All-in-One series - HP Photosmart 3100 | User Guide - Page 128
HP problems. Check the sound quality of the phone line by plugging a phone into the telephone wall jack and listening for static or other noise. If you hear noise, turn Error Correction Mode (ECM) off and try faxing again. For information about changing ECM, see the User Guide 125 Troubleshooting - HP Photosmart 3100 | User Guide - Page 129
to the HP All-in-One. To send a fax manually, the telephone must be connected directly to the port labeled "2-EXT" on the HP All-in-One, as shown below. For information on sending faxes manually, see Send a fax manually from a phone. Troubleshooting 126 HP Photosmart 3100 All-in-One series - HP Photosmart 3100 | User Guide - Page 130
need to manually receive faxes; otherwise, your HP All-in-One will not receive the fax. For information on receiving faxes manually, see Receive a fax manually. ● If you have a voice mail service at the , which prevents the HP All-in-One from receiving fax calls. Troubleshooting User Guide 127 - HP Photosmart 3100 | User Guide - Page 131
causing the problem. - Reconnect service through your telephone company), make sure that the Answer Ring Pattern feature on your HP All-in-One is set to match. For more information, see Change the answer ring pattern (distinctive ringing). Troubleshooting 128 HP Photosmart 3100 All-in-One series - HP Photosmart 3100 | User Guide - Page 132
service could be interfering with the recipient's phone line. You can also ask the recipient to check the receiving fax machine for any problems HP All-in-One is set to receive faxes automatically. If your HP All-in-One is set up to receive faxes manually, the HP All Troubleshooting User Guide 129 - HP Photosmart 3100 | User Guide - Page 133
Zone Help from the Help menu, and then choose 3100, 3200, 3300 series Troubleshooting in the Help Viewer. If you have Internet access, you can get help from the HP website at www.hp.com/ support. The website also provides answers to frequently asked questions. 130 HP Photosmart 3100 All-in-One - HP Photosmart 3100 | User Guide - Page 134
Paper troubleshooting To help avoid paper jams, only use paper types that are recommended for your HP Allin-One. For a list of recommended papers, see the onscreen HP Image Zone Help, or go to www.hp.com/support. Do not load curled or wrinkled paper, or paper with bent or torn edges, into the input - HP Photosmart 3100 | User Guide - Page 135
install, a dialog box appears on your computer prompting you to upgrade. Accept the upgrade. For more information on the Software Update utility, see the onscreen HP Image Zone Help. Troubleshooting 132 HP Photosmart 3100 All-in-One series - HP Photosmart 3100 | User Guide - Page 136
an update for your HP All-in-One from www.hp.com/support. 2. Double-click the downloaded file. The installer opens on your computer. 3. Follow the onscreen prompts to install the update to your HP All-in-One. 4. Restart the HP All-in-One to complete the process. Troubleshooting User Guide 133 - HP Photosmart 3100 | User Guide - Page 137
Chapter 12 Troubleshooting 134 HP Photosmart 3100 All-in-One series - HP Photosmart 3100 | User Guide - Page 138
your country/ region, contact your nearest authorized HP dealer for help. Warranty To obtain HP repair service, you must first contact an HP service office or an HP Customer Support Center for basic troubleshooting. See Before you call HP customer support for steps to take before calling Customer - HP Photosmart 3100 | User Guide - Page 139
either the warranty to the customer or any HP support contract with the customer. However, if printer failure or damage is attributable to the use of a non-HP or refilled ink cartridge, HP will charge its standard time and materials charges to service the printer for the particular failure or damage - HP Photosmart 3100 | User Guide - Page 140
sample printout. d. Be prepared to describe your problem in detail. e. Have your serial number and service ID ready. For information on how to access your serial number and service ID, see Access your serial number and service ID. 5. Call HP Customer Support. Be near your HP All-in-One when you call - HP Photosmart 3100 | User Guide - Page 141
ask your dealer or call HP at the phone number provided in this guide. As part of our constant efforts to improve our phone support service, we advise you to check our website on a regular basis for new information regarding service features and delivery. 138 HP Photosmart 3100 All-in-One series - HP Photosmart 3100 | User Guide - Page 142
-7751 Canada (Mississauga Area) (905) 206-4663 Canada 1-(800)-474-6836 Central America & The Caribbean www.hp.com/support Chile 800-360-999 021-3881-4518 800-810-3888 : 3002 Colombia (Bogota) Colombia 571-606-9191 01 58-212-278-8666 0-800-474-68368 Viêt Nam +84 88234530 User Guide 139 - HP Photosmart 3100 | User Guide - Page 143
in Japan, see HP Quick Exchange Service (Japan) and the instructions described in Pack your HP All-in-One. 1. Turn off the HP All-in-One. 2. Open the ink cartridge access door by lifting from the front center of the device, until the door locks into place. 140 HP Photosmart 3100 All-in-One series - HP Photosmart 3100 | User Guide - Page 144
into the device you are shipping back. Note If you have not received a replacement HP All-in-One, the HP customer support call agent will instruct you whether to send your ink cartridges with your HP All-in-One. 5. Lower the ink cartridge latches and press until they snap into place. 6. Close the - HP Photosmart 3100 | User Guide - Page 145
functions on the replacement HP All-in-One. Note See the Setup Guide that came with your HP All-in-One for instructions on how to attach your control panel faceplate. The replacement HP All-in-One might come with instructions for setting up your device. 142 HP Photosmart 3100 All-in-One series - HP Photosmart 3100 | User Guide - Page 146
HP warranty and support Pack your HP All-in-One Complete the following steps once you have unplugged your HP All-in-One. 1. If available, pack your HP in the box: - A complete description of symptoms for service personnel (samples of print quality problems are helpful). - A copy of the sales slip or - HP Photosmart 3100 | User Guide - Page 147
Chapter 13 HP warranty and support 144 HP Photosmart 3100 All-in-One series - HP Photosmart 3100 | User Guide - Page 148
, and the declaration of conformity for your HP All-in-One. System requirements Software system requirements N/A Maximum capacity. Panorama media up to 610 mm (24 inches) long is supported through manual continuous feed. Note HP recommends emptying the output tray frequently. User Guide 145 - HP Photosmart 3100 | User Guide - Page 149
(8.27 x 23.4 inches) Weight 60 to 90 gsm (16 to 24 lbs) 75 to 90 gsm (20 to 24 lbs) N/A 236 gsm (145 lb) N/A 146 HP Photosmart 3100 All-in-One series - HP Photosmart 3100 | User Guide - Page 150
1200 x 1200 rendered dpi black when printing from a computer ● Up to 4800 x 1200 optimized dpi color when printing from a computer and 1200-input dpi User Guide 147 - HP Photosmart 3100 | User Guide - Page 151
thermal inkjet ● Language: HP PCL Level 3, PCL3 GUI or PCL 10 ● Ink cartridges: six individual cartridges of HP Vivera Inks designed for efficient ink usage ● Duty cycle: 3000 printed pages per month fax capability ● Up to 75 speed dials (varies by model) 148 HP Photosmart 3100 All-in-One series - HP Photosmart 3100 | User Guide - Page 152
use more memory. ● Manual multiple-page fax ● HP All-in-One to function more slowly than expected. Large video files might take several minutes to open. Supported supported with the use of an adapter. See the instructions that came with your memory card for more information. Supported Guide 149 - HP Photosmart 3100 | User Guide - Page 153
you have Internet access, you can get acoustic information from the HP website. Go to: www.hp.com/support Environmental product stewardship program This section provides information on protecting the the high performance of this product. This product 150 HP Photosmart 3100 All-in-One series - HP Photosmart 3100 | User Guide - Page 154
ENERGY STAR is a U.S. registered service mark of the U.S. EPA. As an ENERGY STAR partner, HP has determined that this product meets you recycle used ink cartridges free of charge. For more information, go to the following website: www.hp.com/hpinfo/globalcitizenship/ you can drop User Guide 151 - HP Photosmart 3100 | User Guide - Page 155
regulatory number should not be confused with the marketing name (HP Photosmart 3100 All-in-One series). Notice to users of the U.S. telephone network: FCC uninterrupted service. If you experience trouble with this equipment, please contact the manufacturer, or look elsewhere in this manual, for - HP Photosmart 3100 | User Guide - Page 156
, if not installed and used in accordance with the instructions, might cause harmful interference to radio communications. However, Commission helpful: How to Identify and Resolve Radio-TV Interference Problems. This booklet is available from the U.S. Government Printing Office, . User Guide 153 - HP Photosmart 3100 | User Guide - Page 157
REN for this product is 0.0B, based on FCC Part 68 test results. Notice to users in Japan VCCI-2 Notice to users in Korea 154 HP Photosmart 3100 All-in-One series - HP Photosmart 3100 | User Guide - Page 158
-Packard Company if additional product support is necessary. This equipment has dialing. In the unlikely event of problems with loop disconnect dialing, it is users of the German telephone network This HP fax product is designed to connect only document complies with ISO/IEC Guide 22 and EN 45014. It - HP Photosmart 3100 | User Guide - Page 159
Chapter 14 HP Photosmart 3100 All-in-One series declaration of conformity Technical information 156 HP Photosmart 3100 All-in-One series - HP Photosmart 3100 | User Guide - Page 160
See ink cartridges clean exterior 102 glass 101 ink troubleshoot 124, 127 confirmation reports, fax 97 connect USB cable 25, 110 connection printer sharing 28, 29 problems support contact 137 HP Quick Exchange Service (Japan) 140 North America 138 outside U.S. 138 serial number 137 service Guide 157 - HP Photosmart 3100 | User Guide - Page 161
107 replace ink cartridges 104 self-test report 103 make a copy 79 manual receive, fax 95 send, fax 92, 93 media. See paper memory reprint faxes 96 save faxes 95 memory cards CompactFlash 65 e-mail photos 77 insert 76 Memory Stick 65 MultiMediaCard (MMC) 65 158 HP Photosmart 3100 All-in-One series - HP Photosmart 3100 | User Guide - Page 162
8 print 74 scan 76 R Readme file 110 receive fax auto answer mode 50 automatically 94 manually 95 rings to answer 51 troubleshoot problems 124, 127 recycle HP All-in-One 151 ink cartridges 151 regulatory notices Canadian statement 153 China 151 declaration of conformity (European Economic Area) 155 - HP Photosmart 3100 | User Guide - Page 163
software 117 replace ink cartridges 104 reports manually 92, 93, 126 monitor dialing 93 serial number 137 serial phone system 31 service 117 troubleshoot 114 uninstall support 137 telephone wall jack, fax 121 test dial tone 123 fax hardware test 120 160 HP Photosmart 3100 All-in-One series - HP Photosmart 3100 | User Guide - Page 164
troubleshoot answering machine 129 fax 119 hardware setup 110 incorrect measurements 112 ink jams, troubleshoot 131 two-wire troubleshoot 127 volume, adjust 24, 68 W wall jack test, fax 121 warranty 135 X xD 65 Z zoom buttons 5 U uninstall software 117 up arrow 6 USB installation, troubleshoot - HP Photosmart 3100 | User Guide - Page 165
162 HP Photosmart 3100 All-in-One series - HP Photosmart 3100 | User Guide - Page 166
© 2005 Hewlett-Packard Development Company, L.P. Electronic Edition www.hp.com *Q5831-90157* *Q5831-90157* Q5831-90157

HP Photosmart 3100 All-in-One series
User Guide