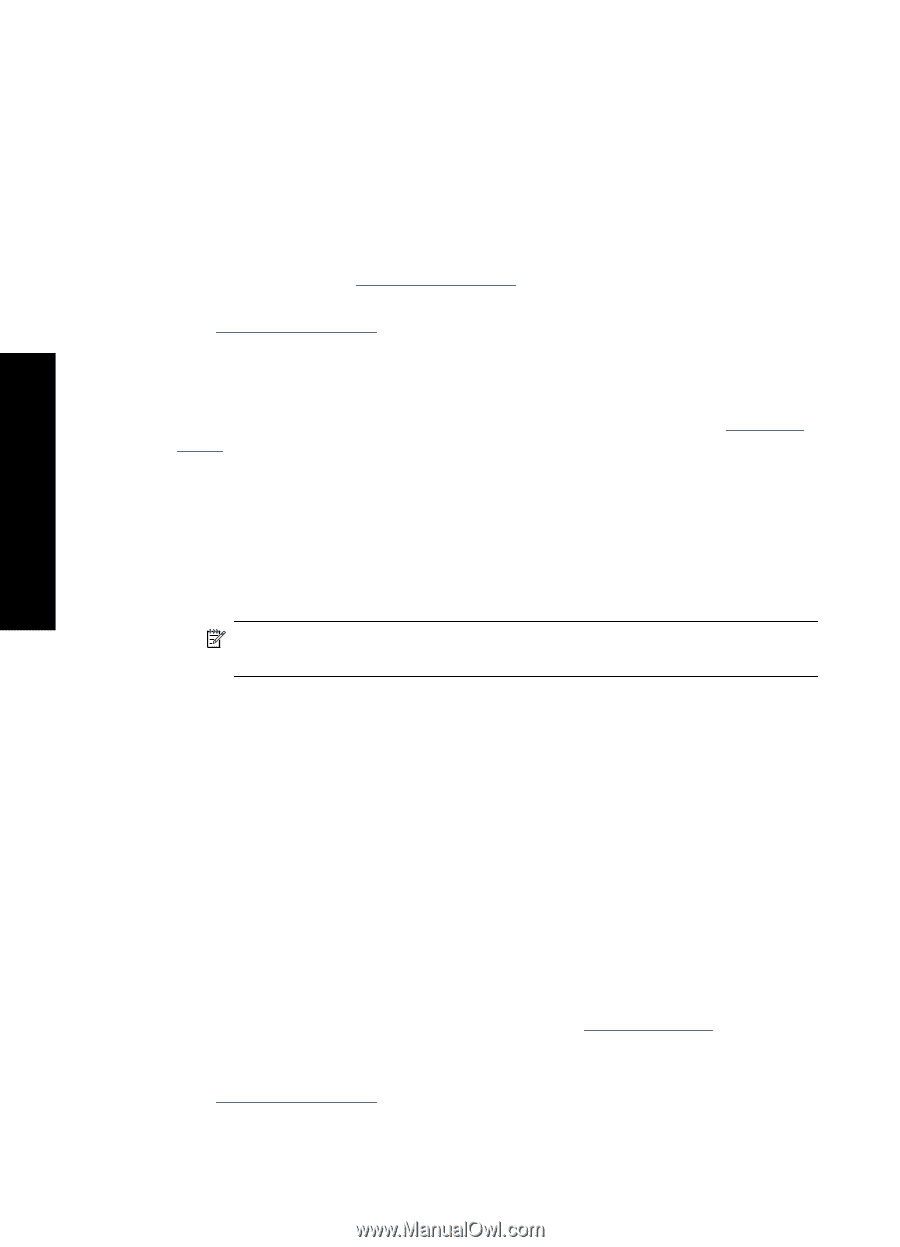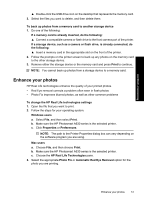HP Photosmart A630 User Guide - Page 58
Print postcards, Print panoramic photos, Borderless, Print, Guidelines, Windows users, Properties
 |
View all HP Photosmart A630 manuals
Add to My Manuals
Save this manual to your list of manuals |
Page 58 highlights
Print from a computer Chapter 5 5. Uncheck the Borderless check box, if it is checked. 6. Select any other print settings that you want, and then click OK (Windows) or Print (Mac OS). Print postcards Guidelines • Use only cards and small media that meet the printer paper-size specifications. For more information, see "Printer specifications" on page 87. • Do not exceed the paper tray capacity when loading media. For more information, see "Printer specifications" on page 87. To print postcards 1. Verify that the printer is turned on. 2. Load appropriate paper for current print job. For more information, see "Load your paper" on page 23. 3. Open the file that you want to print. 4. Follow the steps for your operating system. Windows users a. Select File, and then select Print. b. Make sure the HP Photosmart A630 series is the selected printer. c. Click Properties or Preferences. NOTE: The path to the Printer Properties dialog box can vary depending on the software program you are using. Mac users a. Choose File, and then choose Print. b. Make sure the HP Photosmart A630 series is the selected printer. c. Choose the Printer Features pane. 5. In the Paper Type drop-down list, select the type of paper that you have loaded. 6. Select any other print settings that you want, and then click OK (Windows) or Print (Mac OS). Print panoramic photos For true panoramic printing, you must have taken a panoramic photo. Also, use HP panorama paper 10 x 30 cm (4 x 12 inch). Guidelines • To learn how to use the photo printing features, see "photo enhancing" on page 51. • Verify that the photo paper you are using is not rippled or curled. • Do not exceed the paper tray capacity when loading media. For more information, see "Printer specifications" on page 87. 56 Print from a computer