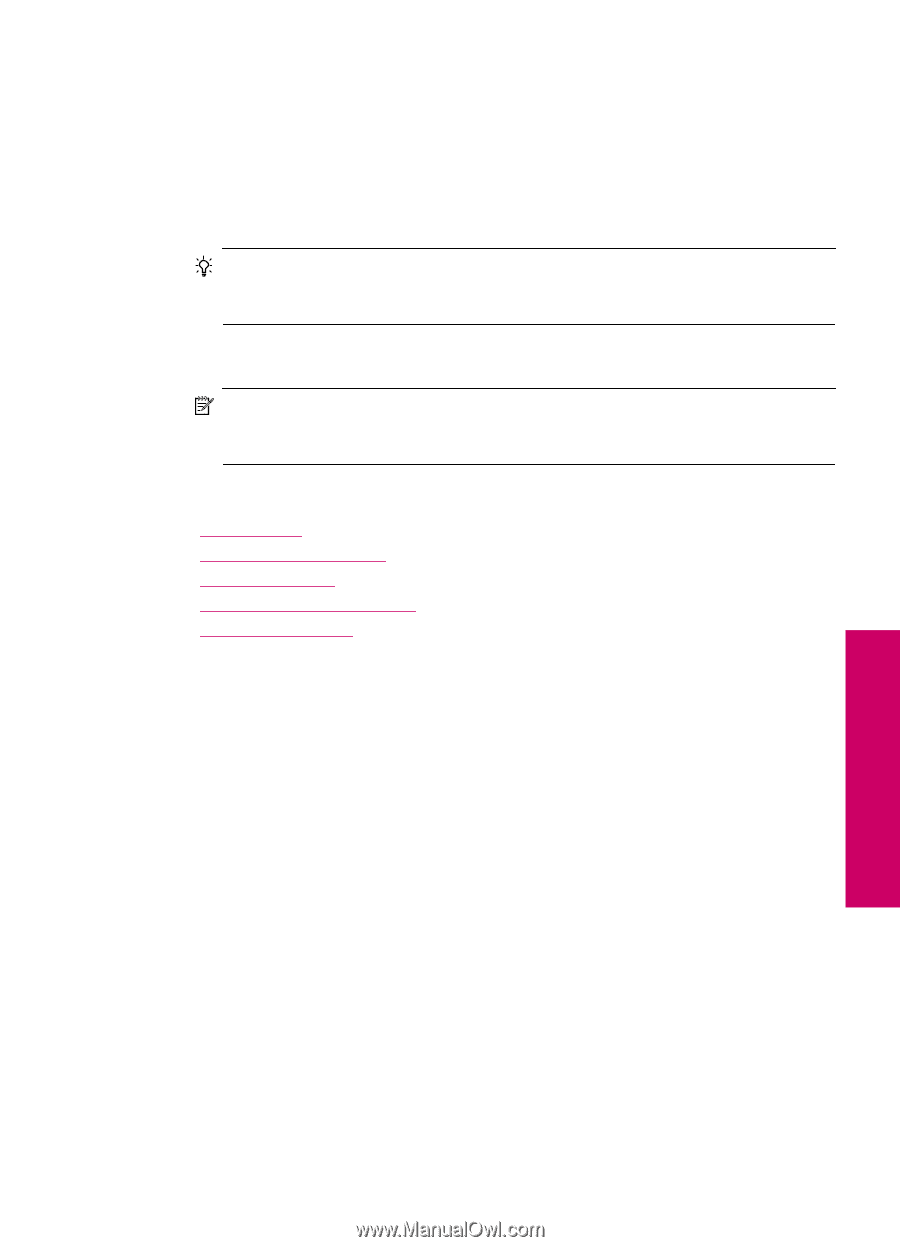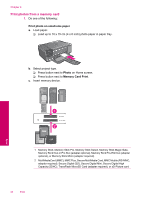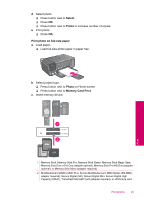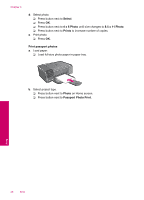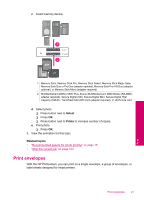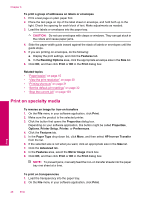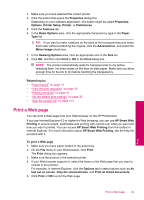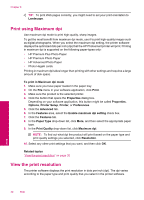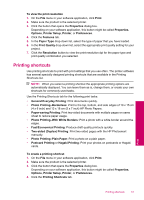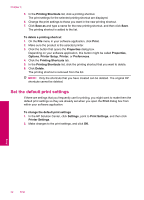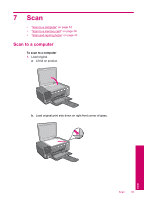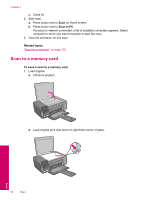HP Photosmart C4700 User Guide - Page 31
Print a Web HP Smart Web - printer software
 |
View all HP Photosmart C4700 manuals
Add to My Manuals
Save this manual to your list of manuals |
Page 31 highlights
3. Make sure you have selected the correct printer. 4. Click the button that opens the Properties dialog box. Depending on your software application, this button might be called Properties, Options, Printer Setup, Printer, or Preferences. 5. Click the Features tab. 6. In the Basic Options area, click the appropriate transparency type in the Paper Type list. TIP: If you want to make notations on the back of the transparencies and erase them later without scratching the original, click the Advanced tab, and select the Mirror Image check box. 7. In the Resizing Options area, click an appropriate size in the Size list. 8. Click OK, and then click Print or OK in the Print dialog box. NOTE: The product automatically waits for transparencies to dry before releasing them. Ink dries slower on film than on plain paper. Make sure you allow enough time for the ink to dry before handling the transparency. Related topics • "Paper basics" on page 15 • "View the print resolution" on page 30 • "Printing shortcuts" on page 31 • "Set the default print settings" on page 32 • "Stop the current job" on page 103 Print a Web page You can print a Web page from your Web browser on the HP Photosmart. If you use Internet Explorer 6.0 or higher for Web browsing, you can use HP Smart Web Printing to ensure simple, predictable web printing with control over what you want and how you want it printed. You can access HP Smart Web Printing from the toolbar in Internet Explorer. For more information about HP Smart Web Printing, see the help file provided with it. To print a Web page 1. Make sure you have paper loaded in the paper tray. 2. On the File menu in your Web browser, click Print. The Print dialog box appears. 3. Make sure the product is the selected printer. 4. If your Web browser supports it, select the items on the Web page that you want to include in the printout. For example, in Internet Explorer, click the Options tab to select options such as As laid out on screen, Only the selected frame, and Print all linked documents. 5. Click Print or OK to print the Web page. Print Print a Web page 29