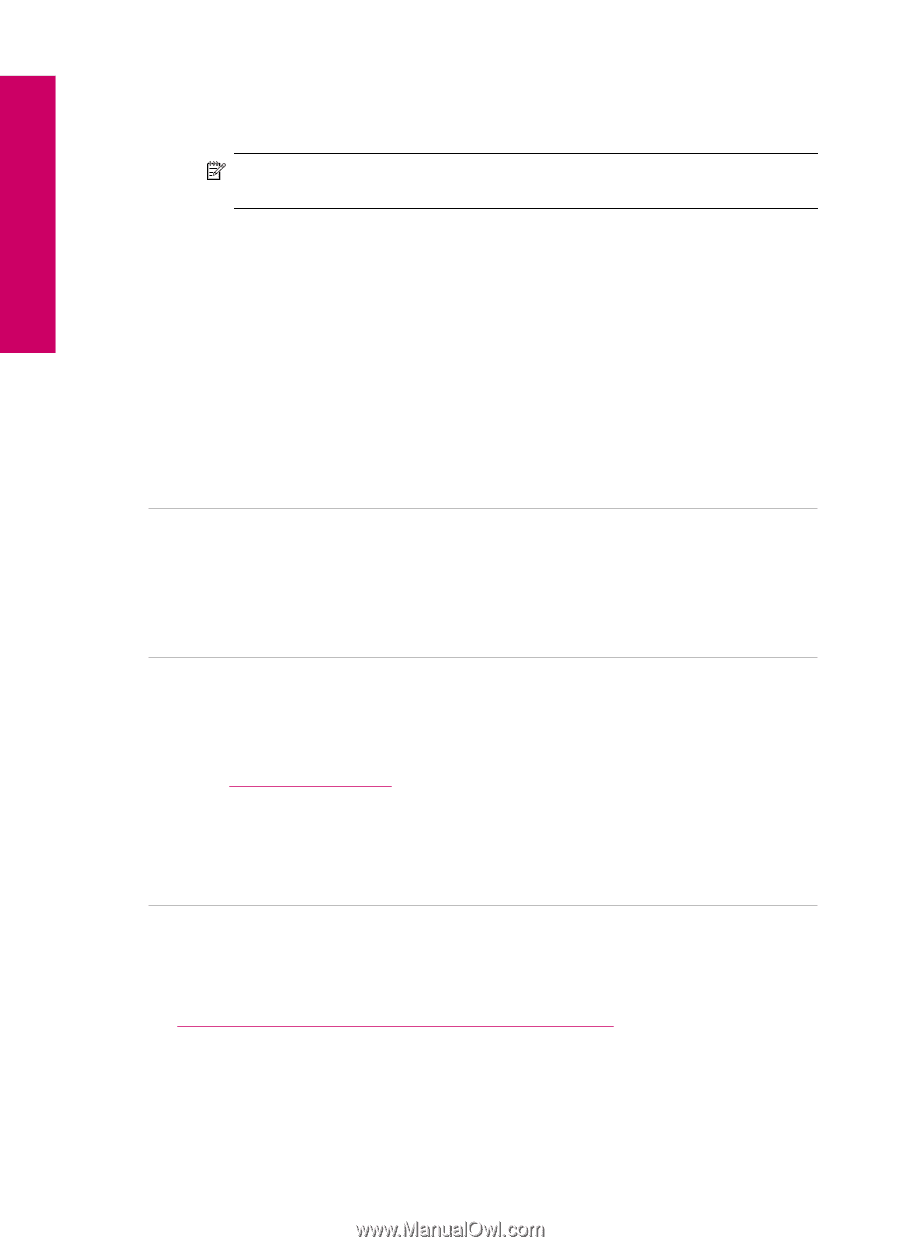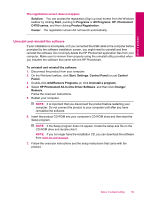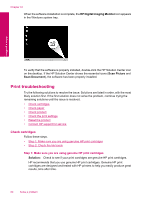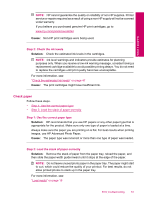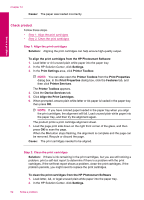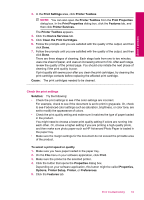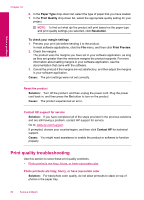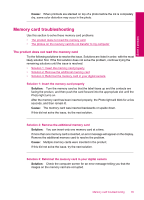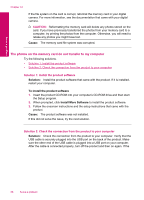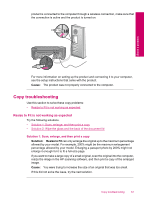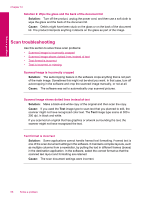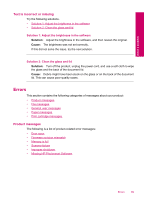HP Photosmart C4700 User Guide - Page 66
Print quality troubleshooting, Paper Type, Print Quality, Resolution, To check your margin settings
 |
View all HP Photosmart C4700 manuals
Add to My Manuals
Save this manual to your list of manuals |
Page 66 highlights
Solve a problem Chapter 12 6. In the Paper Type drop-down list, select the type of paper that you have loaded. 7. In the Print Quality drop-down list, select the appropriate quality setting for your project. NOTE: To find out what dpi the product will print based on the paper type and print quality settings you selected, click Resolution. To check your margin settings 1. Preview your print job before sending it to the product. In most software applications, click the File menu, and then click Print Preview. 2. Check the margins. The product uses the margins you have set in your software application, as long as they are greater than the minimum margins the product supports. For more information about setting margins in your software application, see the documentation that came with the software. 3. Cancel the print job if the margins are not satisfactory, and then adjust the margins in your software application. Cause: The print settings were not set correctly. Reset the product Solution: Turn off the product, and then unplug the power cord. Plug the power cord back in, and then press the On button to turn on the product. Cause: The product experienced an error. Contact HP support for service Solution: If you have completed all of the steps provided in the previous solutions and are still having a problem, contact HP support for service. Go to: www.hp.com/support. If prompted, choose your country/region, and then click Contact HP for technical support. Cause: You might need assistance to enable the product or software to function properly. Print quality troubleshooting Use this section to solve these print quality problems: • Photo printouts are hazy, blurry, or have inaccurate color Photo printouts are hazy, blurry, or have inaccurate color Solution: For best photo color quality, do not allow printouts to stack on top of photos in the paper tray. 64 Solve a problem