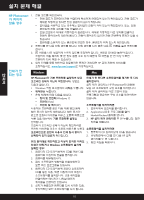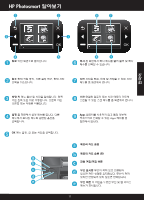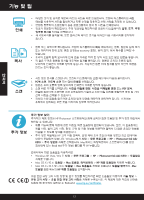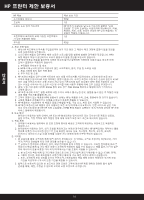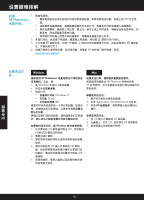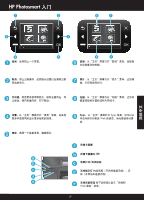HP Photosmart Ink Advantage e-All-in-One Printer - K510 Reference Guide - Page 14
네트워크 프린터 설정 및 사용
 |
View all HP Photosmart Ink Advantage e-All-in-One Printer - K510 manuals
Add to My Manuals
Save this manual to your list of manuals |
Page 14 highlights
한국어 USB USB USB 변경 Windows USB 1 HP, Photosmart Ink Adv K510, USB USB 2 Mac USB 1. HP Photosmart 2 3 4 1. HP Photosmart 2 3 SSID MAC) 및 IP 주소를 1 2 Wireless Easy www.hp.com/go/wirelessprinting 14
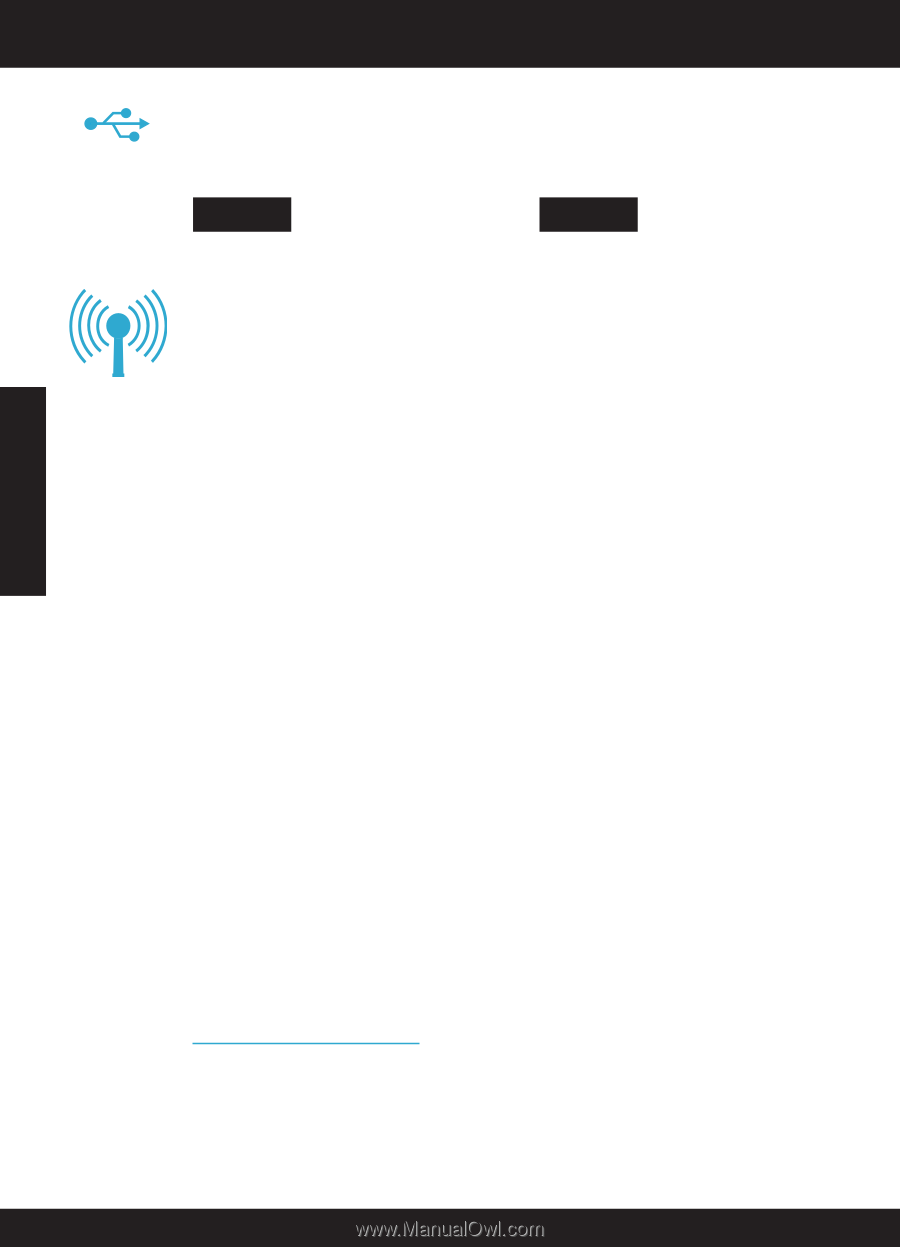
14
네트워크 프린터 설정 및 사용
USB
에서
무선으로
변경
USB
연결에서 무선 네트워크 연결로 변경
USB
연결을 이용하여 처음에 프린터를 컴퓨터에 설치한 경우, 다음과 같은 단계에 따라 무선
네트워크 연결로 다시 전환할 수 있습니다.
USB
연결에서 무선 연결로 변경하는 방법
1.
시작
,
모든 프로그램
,
HP
,
Photosmart
Ink Adv K510
,
USB
에서 무선
을 차례로
누릅니다.
USB
케이블을 분리하라는
메시지가 나타나기 전까지는 연결해
두어야 합니다.
표시된 화면의 지침을 따릅니다.
2.
•
다음
을 누르면 다음 화면으로
넘어갑니다.
•
도움말
을 누르면 해당 화면에서
요구하는 것에 대한 추가 정보를 볼
수 있습니다.
Windows
USB
연결에서 무선 연결로 변경하는 방법
1.
HP Photosmart
전면 패널에서
무선
버튼을
눌러
무선
메뉴를 프린터 디스플레이에
표시합니다.
디스플레이에서
2.
무선 설정
을 선택하고
무선
설치 마법사
를 선택합니다.
무선 설치 마법사의 단계에 따라 프린터를
3.
연결합니다.
프린터를 추가하려면
4.
시스템 기본 설정
으로
이동하여
인쇄 및 팩스
를 선택하고
+
버튼을
누릅니다. 목록에서 사용자의 프린터를
선택합니다.
소프트웨어
설치 과정에서
프린터가
발견되지 않는
경우
...
무선 프린터 설정 문제 해결
프린터가 네트워크에 연결되어 있는지 확인
무선 네트워크 테스트
를 실행하여 프린터가 네트워크에 연결되어 있는지 확인합니다. 방법은
다음과 같습니다.
1.
HP Photosmart
전면 패널에서
무선
버튼을 눌러
무선
메뉴를 프린터 디스플레이에 표시합니다.
디스플레이에서
2.
무선 네트워크 테스트 실행
을 선택합니다.
3.
무선 네트워크 테스트
보고서가 자동으로 인쇄됩니다.
보고서의 상단을 확인하여 테스트 중 실패한 것이 있는지 알아봅니다.
•
수행된 모든 테스트의 진단 요약을 확인하고 프린터에 문제가 없이 통과했는지 확인합니다.
•
프린터가 연결을 위해 현재 구성된 네트워크 이름(
•
SSID
), 하드웨어 주소(
MAC
) 및 IP 주소를
찾습니다. 구성 요약에서 이 정보를 볼 수 있습니다.
Mac
프린터가 네트워크에 연결되어 있지 않은 경우
1.
무선
버튼을 눌러
무선
메뉴를 프린터 디스플레이에서 엽니다. 디스플레이에서
무선 설정
을
선택하고
무선 설치 마법사
를 선택합니다.
화면의 지침을 따릅니다.
2.
무선 연결 설정에 대한 추가 도움말
을 보려면
Wireless Easy
사이트로 이동하십시오.
www.hp.com/go/wirelessprinting
한국어