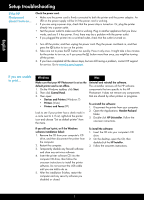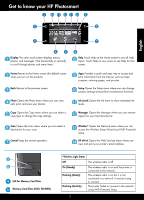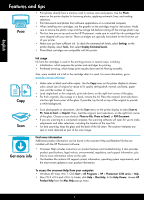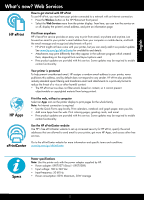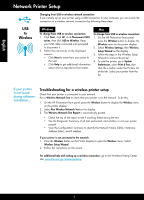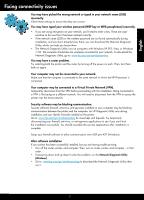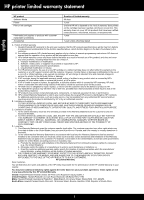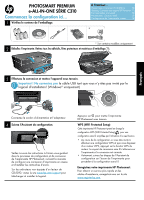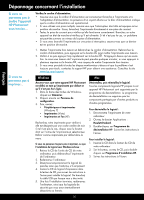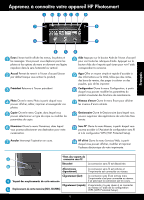HP Photosmart Premium e-All-in-One Printer - C310 Reference Guide - Page 7
Fixing connectivity issues
 |
View all HP Photosmart Premium e-All-in-One Printer - C310 manuals
Add to My Manuals
Save this manual to your list of manuals |
Page 7 highlights
English Fixing connectivity issues You may have picked the wrong network or typed in your network name (SSID) incorrectly. Check these settings to ensure that they are correct. You may have typed your wireless password (WEP key or WPA passphrase) incorrectly. •• If you are using encryption on your network, you'll need to enter a key. These are case- sensitive so be sure that it has been entered correctly. •• If the network name (SSID) or the wireless password are not found automatically during installation, and you don't already know them, you can download the Network Diagnostic Utility, which can help you locate them. •• The Network Diagnostic Utility runs on computers with Windows XP SP3, Vista, or Windows 7 OS. The computer should also be wirelessly connected to your network. To download the Network Diagnostic Utility, go to: www.hp.com/go/wirelessprinting. You may have a router problem. Try restarting both the printer and the router by turning off the power on each. Then, turn them both on again. Your computer may not be connected to your network. Make sure that the computer is connected to the same network to which the HP Photosmart is connected. Your computer may be connected to a Virtual Private Network (VPN). Temporarily disconnect from the VPN before proceeding with the installation. Being connected to a VPN is like being on a different network. You will need to disconnect from the VPN to access the printer over the home network. Security software may be blocking communication. Security software (firewall, anti-virus, anti-spyware) installed on your computer may be blocking communication between the printer and the computer. An HP Diagnostic Utility runs during installation and can identify firewalls installed on the printer. Go to: www.hp.com/go/wirelessprinting for more help with firewalls. Try temporarily disconnecting your firewall, anti-virus, or anti-spyware applications to see if you can finish the installation successfully. You should re-enable the security applications after installation is complete. Setup your firewall software to allow communication over UDP port 427 (Windows). After software installation If your printer has been successfully installed, but you are having trouble printing: •• Turn off the router, printer, and computer. Then, turn on router, printer, and computer -- in that order. •• If powering down and up doesn't solve the problem, run the Network Diagnostic Utility (Windows): •• Go to: www.hp.com/go/wirelessprinting to download the Network Diagnostic Utility, then run it. 7