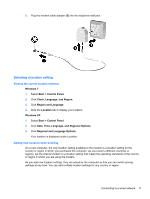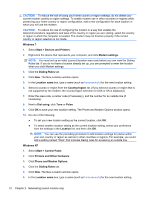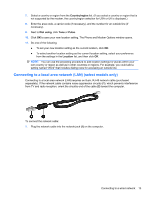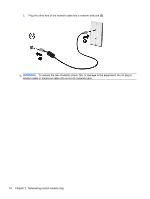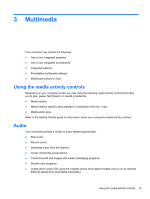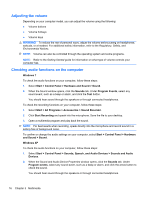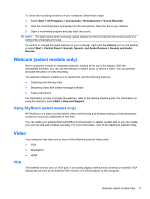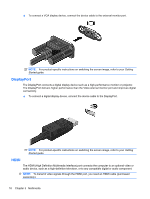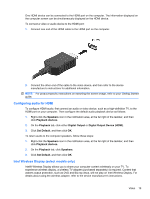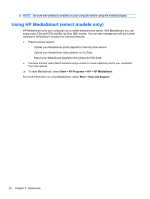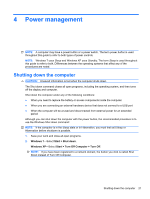HP Presario CQ57-200 HP Notebook Reference Guide - Windows 7 - Page 26
Adjusting the volume, Checking audio functions on the computer, Sounds, Speech, and Audio Devices
 |
View all HP Presario CQ57-200 manuals
Add to My Manuals
Save this manual to your list of manuals |
Page 26 highlights
Adjusting the volume Depending on your computer model, you can adjust the volume using the following: ● Volume buttons ● Volume hotkeys ● Volume keys WARNING! To reduce the risk of personal injury, adjust the volume before putting on headphones, earbuds, or a headset. For additional safety information, refer to the Regulatory, Safety, and Environmental Notices. NOTE: Volume can also be controlled through the operating system and some programs. NOTE: Refer to the Getting Started guide for information on what type of volume controls your computer has. Checking audio functions on the computer Windows 7 To check the audio functions on your computer, follow these steps: 1. Select Start > Control Panel > Hardware and Sound > Sound. 2. When the Sound window opens, click the Sounds tab. Under Program Events, select any sound event, such as a beep or alarm, and click the Test button. You should hear sound through the speakers or through connected headphones. To check the recording functions on your computer, follow these steps: 1. Select Start > All Programs > Accessories > Sound Recorder. 2. Click Start Recording and speak into the microphone. Save the file to your desktop. 3. Open a multimedia program and play back the sound. NOTE: For best results when recording, speak directly into the microphone and record sound in a setting free of background noise. To confirm or change the audio settings on your computer, select Start > Control Panel > Hardware and Sound > Sound. Windows XP To check the audio functions on your computer, follow these steps: 1. Select Start > Control Panel > Sounds, Speech, and Audio Devices > Sounds and Audio Devices. 2. When the Sound and Audio Device Properties window opens, click the Sounds tab. Under Program events, select any sound event, such as a beep or alarm, and click the arrow button to check the sound. You should hear sound through the speakers or through connected headphones. 16 Chapter 3 Multimedia