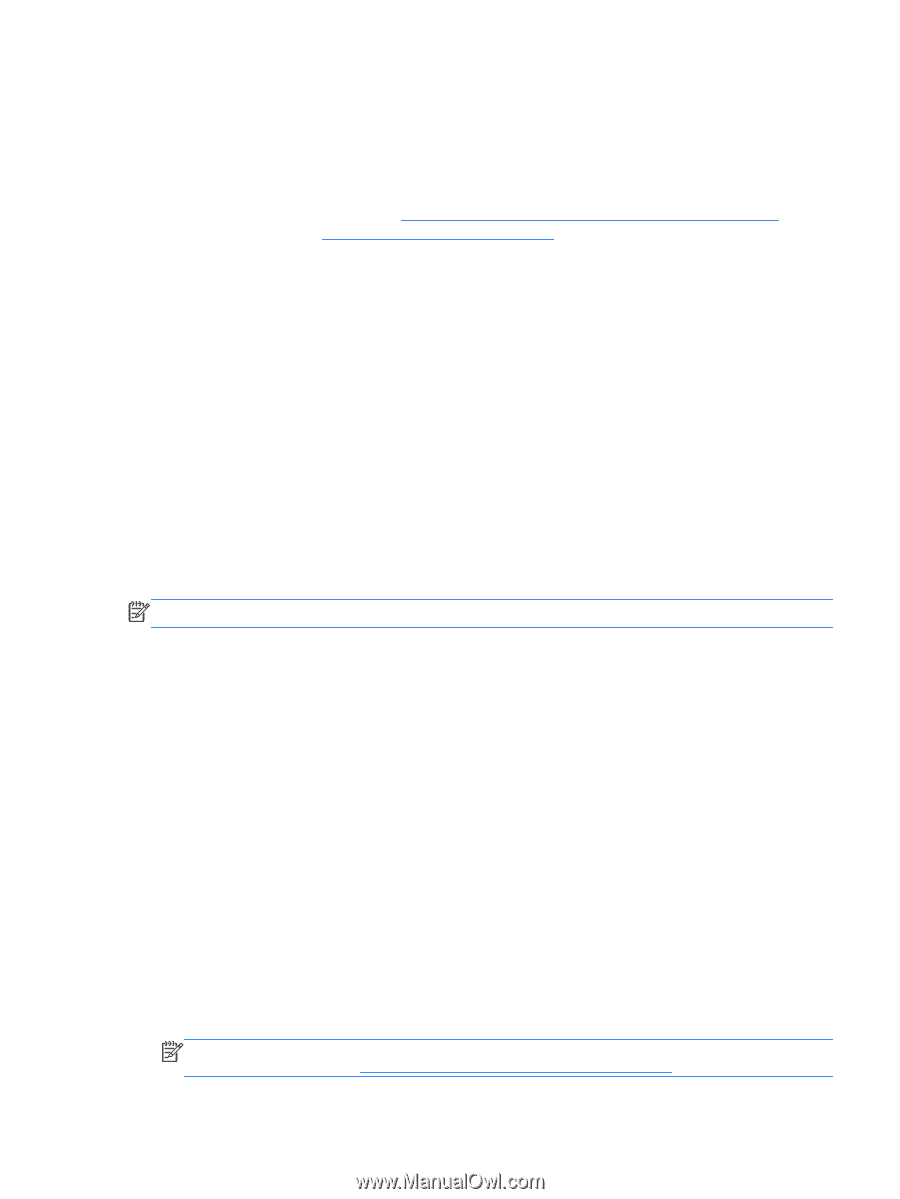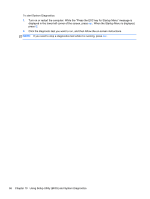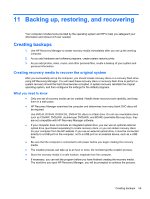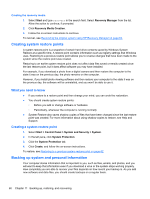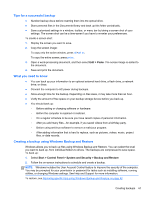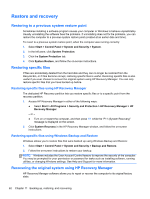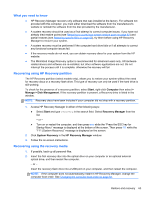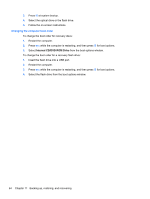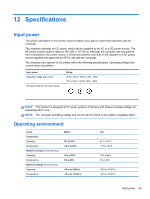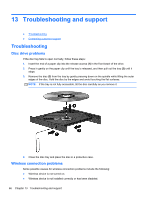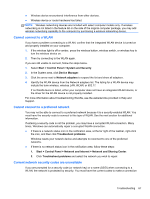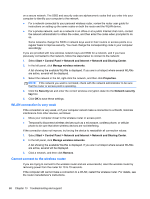HP Presario CQ58-100 User Guide - Page 73
What you need to know, Recovering using HP Recovery partition, Start, Computer, Manage - boot menu
 |
View all HP Presario CQ58-100 manuals
Add to My Manuals
Save this manual to your list of manuals |
Page 73 highlights
What you need to know ● HP Recovery Manager recovers only software that was installed at the factory. For software not provided with this computer, you must either download the software from the manufacturer's website or reinstall the software from the disc provided by the manufacturer. ● A system recovery should be used as a final attempt to correct computer issues. If you have not already tried restore points (see Restoring to a previous system restore point on page 62) and partial restores (see Restoring specific files on page 62), try them before using HP Recovery Manager to recover your system. ● A system recovery must be performed if the computer hard drive fails or if all attempts to correct any functional computer issues fail. ● If the recovery media do not work, you can obtain recovery discs for your system from the HP website. ● The Minimized Image Recovery option is recommended for advanced users only. All hardwarerelated drivers and software are re-installed, but other software applications are not. Do not interrupt the process until it is complete, otherwise the recovery will fail. Recovering using HP Recovery partition The HP Recovery partition (select models only), allows you to restore your system without the need for recovery discs or a recovery flash drive. This type of recovery can only be used if the hard drive is still working. To check for the presence of a recovery partition, select Start, right-click Computer then select > Manage > Disk Management. If the recovery partition is present, a Recovery drive is listed in the window. NOTE: Recovery discs have been included if your computer did not ship with a recovery partition. 1. Access HP Recovery Manager in either of the following ways: ● Select Start and type recovery in the search field. Select Recovery Manager from the list. - or - ● Turn on or restart the computer, and then press esc while the "Press the ESC key for Startup Menu" message is displayed at the bottom of the screen. Then press f11 while the "F11 (System Recovery)" message is displayed on the screen. 2. Click System Recovery in the HP Recovery Manager window. 3. Follow the on-screen instructions. Recovering using the recovery media 1. If possible, back up all personal files. 2. Insert the first recovery disc into the optical drive on your computer or an optional external optical drive, and then restart the computer. - or - Insert the recovery flash drive into a USB port on your computer, and then restart the computer. NOTE: If the computer does not automatically restart in HP Recovery Manager, change the computer boot order. See Changing the computer boot order on page 64. Restore and recovery 63