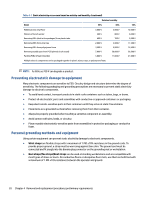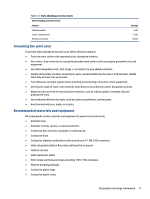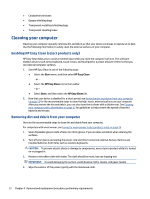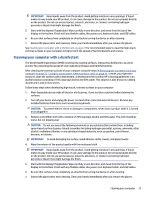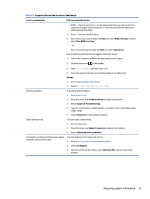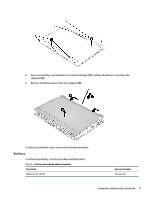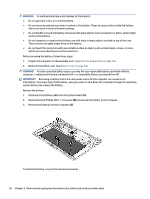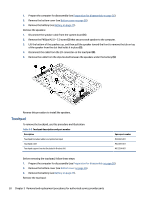HP Pro c640 G2 Chromebook Enterprise Maintenance and Service Guide - Page 33
Accessing support information, Support information locations continued
 |
View all HP Pro c640 G2 Chromebook Enterprise manuals
Add to My Manuals
Save this manual to your list of manuals |
Page 33 highlights
Table 4-3 Support information locations (continued) Service consideration Path to access information NOTE: If you do not press esc at the appropriate time, you must restart the computer and again repeatedly press esc when the power button light turns white to access the utility. 3. Press f10 to enter the BIOS setup. 4. (On commercial products) Under the Main tab, select BIOS event log, and then select View BIOS Event Log. - or - (On consumer products) Under the Main tab, select System Log. Post operating system failures are logged in the Event Viewer. 1. Turn on the computer and allow the operating system to open. 2. Click the search icon in the taskbar. 3. Type Event Viewer, and then press enter. 4. Select the log from the left panel. Details display in the right panel. Chrome: 1. Go to support.google.com/chrome. 2. Search collect Chrome device logs. Technical bulletins To locate technical bulletins: 1. Go to www.hp.com. 2. Place the cursor over Problem solving to display more options. 3. Select Support & Troubleshooting. 4. Type the serial number, product number, or product name to go to the product support page. 5. Select Advisories to view technical bulletins. Repair professionals To locate repair professionals: 1. Go to www.hp.com. 2. Place the cursor over Support resources to display more options. 3. Select Authorized service providers. Component and diagnosis information, failure To locate diagnosis information and actions: detection, and required action 1. Go to http://www.hp.com/go/techcenter/pcdiags. 2. Select Get Support. 3. Near the bottom of the window, select Notebook PCs, and then select your location. Accessing support information 25