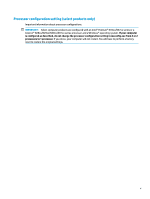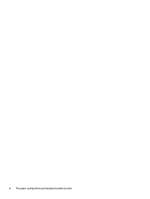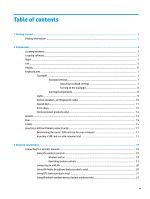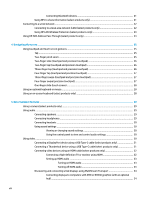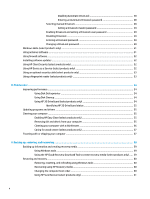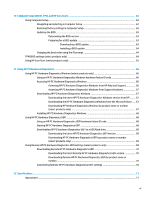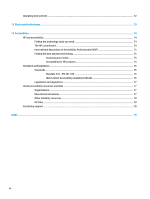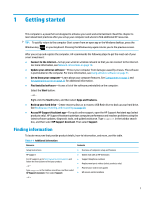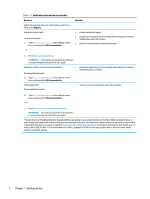Connecting displays to computers with Intel graphics (with an optional hub)
.............
34
Connecting displays to computers with Intel graphics (with a built-in hub)
.................
35
Discovering and connecting to Miracast-compatible wireless displays (select products only)
......
35
Discovering and connecting to Intel WiDi
certified
displays (select Intel products only)
................
35
Connecting to Intel WiDi
certified
displays
.....................................................................
35
Opening Intel WiDi
...........................................................................................................
35
Using data transfer
..............................................................................................................................................
36
Connecting devices to a USB Type-C port (select products only)
.....................................................
36
6
Managing power
..........................................................................................................................................
37
Using Sleep and Hibernation
...............................................................................................................................
37
Initiating and exiting Sleep
...............................................................................................................
37
Initiating and exiting Hibernation (select products only)
.................................................................
38
Shutting down (turning
off)
the computer
..........................................................................................................
38
Using the Power icon and Power Options
............................................................................................................
39
Running on battery power
...................................................................................................................................
39
Using HP Fast Charge (select products only)
....................................................................................
39
Displaying battery charge
.................................................................................................................
39
Finding battery information in HP Support Assistant (select products only)
..................................
39
Conserving battery power
.................................................................................................................
40
Identifying low battery levels
...........................................................................................................
40
Resolving a low battery level
............................................................................................................
40
Resolving a low battery level when external power is available
...................................
40
Resolving a low battery level when no power source is available
.................................
41
Resolving a low battery level when the computer cannot exit Hibernation
..................
41
Factory-sealed battery
......................................................................................................................
41
Running on external power
.................................................................................................................................
41
7
Security
......................................................................................................................................................
43
Protecting the computer
.....................................................................................................................................
43
Using passwords
..................................................................................................................................................
44
Setting passwords in Windows
.........................................................................................................
44
Setting passwords in Computer Setup
.............................................................................................
44
Managing a BIOS administrator password
........................................................................................
45
Setting a new BIOS administrator password
..................................................................
45
Changing a BIOS administrator password
......................................................................
45
Deleting a BIOS administrator password
........................................................................
46
Entering a BIOS administrator password
.......................................................................
47
Using DriveLock Security Options
.....................................................................................................
47
Selecting Automatic DriveLock (select products only)
...................................................
47
Enabling Automatic DriveLock
.....................................................................
47
ix