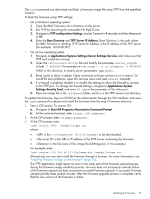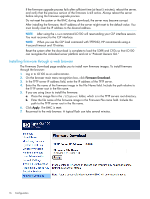HP ProLiant DL4x170h HP ProLiant Lights Out-100 User Guide For HP ProLiant G6 - Page 15
Start a CLP session. To access CLP, Applications>Systems Settings>Server Settings>Services
 |
View all HP ProLiant DL4x170h manuals
Add to My Manuals
Save this manual to your list of manuals |
Page 15 highlights
The load command can download and flash a firmware image file using TFTP from the specified location. To flash the firmware using TFTP settings: • On a Windows operating system: 1. Copy the BMC firmware into a directory on the server. 2. Run TFTP by launching the executable file tftpd32.exe. 3. Navigate to TFTP configuration>Settings, and set Timeout to 4 seconds and Max Retransmit to 10. 4. Enter the Base Directory and TFTP Server IP Address. Base Directory is the path where the BMC firmware is residing. TFTP Server IP Address is the IP address of the TFTP server (for example, 10.141.38.157). • On a Linux operating system: 1. Navigate to Applications>Systems Settings>Server Settings>Services and make sure that TFTP and xinetd are running. 2. Open the /etc/xinetd.d/tftp file and modify the parameter server_args to include -T 4000000. For example,server_args = -c -s /tftpboot -T 4000000 While in this directory, to modify server parameters, type gedit. 3. Reset xinetd to allow it update. Open a terminal and type service xinetd restart. On non-RHEL Linux platforms, open the Services menu and reset xinetd manually. 4. If a firewall is enabled, disable it or modify the settings to allow the firewall to connect to the TFTP port. To change the firewall settings, navigate to Applications>System Settings>Security Level, and enter 69:udp in the parameter of the other port. 5. Place the image file in the /tftpboot folder, which is in the TFTP servers root directory. To update the firmware, log in to LO100 as the administrator through the CLP interface, and issue the load command to upload and install the firmware from the map1/firmware directory. 1. Start a CLP session. To access CLP: a. Navigate to Start>All Programs>Accessories>Command Prompt. b. At the command prompt, enter telnet . 2. At the CLP prompt, enter cd map1/firmware. 3. At the CLP prompt, enter load -source -oemhpfiletype csr where: • is the /// to be downloaded. • is the URL or IP address of the TFTP server containing the firmware. • is the file name of the image file (LdrImage.bin in this example). For example, enter: load -source //10.141.38.157/LdrImage.bin -oemhpfiletype csr Alternatively, you can also install the firmware through a browser. For more information, see "Installing firmware through a web browser" (page 16). The TFTP application might report an error in the early part of the firmware upload process, during the firmware image validation process. An error does not necessarily indicate failure of the firmware upload and does not prevent successful firmware uploads. A successful firmware upload typically takes several minutes. After the firmware upgrade process is complete, verify that the new version of the firmware is active. Updating the firmware 15