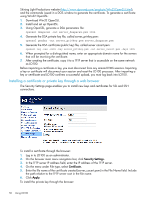HP ProLiant DL4x170h HP ProLiant Lights Out-100 User Guide For HP ProLiant G6 - Page 45
Changing user settings through a web browser, User Administration., User Privilege
 |
View all HP ProLiant DL4x170h manuals
Add to My Manuals
Save this manual to your list of manuals |
Page 45 highlights
Changing user settings through a web browser The User Administration screen displays user information, enables you to modify user settings, and enable or disable user accounts. The first user account is a fixed null value. You cannot change the properties of the first user or use it to log in. Only the first two users (after the fixed null value) are enabled for login by default. Users can only be enabled from the browser interface. WARNING! Do not disable all user accounts. If you disable all user accounts you will not be able to log in to LO100. HP recommends always leaving at least one user with administrative privileges. To modify user settings: 1. On the main menu navigation bar, click User Administration. 2. Enter the password in the Password and Confirm Password fields. 3. Select the User Privilege level from the list. For more information on user privileges and access rights, see "User administration" (page 44). 4. (Optional) Change the user name. 5. To save the changes, click Set. Changing user settings through the CLP The first user is a fixed null value. Customizable users start at user2 and continue through user16. You can only enable users for log in through the browser. However, you can change the values through any connection. 1. Log in to the CLP as described in "Logging in to LO100" (page 25). 2. At the command prompt, enter cd map1/accounts. 3. Select a user by entering cd user1 or cd user#, where # is the user you want to modify and a whole number between 2 and 16. 4. To change the user name, enter set username=. For example: /./map1/accounts/user2/> set username=testuser2 5. To change the user password, enter set password=, and enter the new password when prompted. For example: /./map1/accounts/user2/> set password=testpswd2 User administration 45