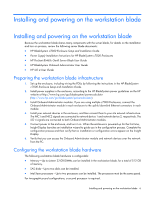HP ProLiant WS460c Linux on HP ProLiant WS460c Gen8 Workstation Blade with WS4 - Page 11
Using Red Hat Enterprise Linux on the workstation blade, Installing Red Hat Enterprise Linux - g6 blade workstation drivers
 |
View all HP ProLiant WS460c manuals
Add to My Manuals
Save this manual to your list of manuals |
Page 11 highlights
Using Red Hat Enterprise Linux on the workstation blade Installing Red Hat Enterprise Linux To install Red Hat Enterprise Linux, run the installation process using devices attached to the local I/O cable-A USB hub (with a keyboard, mouse, and CD/DVD drive). For remote installation, you can use iLO 4 virtual media and a remote console from your local PC. This method is slower than the other methods, and is susceptible to network issues. Installing Red Hat Enterprise Linux 5 or 6 on a workstation blade This section describes certain settings that might be required for successful Red Hat Enterprise Linux 5 or 6 installation on a WS460c workstation blade. For detailed installation instructions for Red Hat Enterprise Linux 5 or 6, see the Red Hat Enterprise Linux documentation. When installing Red Hat Enterprise Linux 5 or 6 on a WS460c workstation blade, make sure the following settings are set: • For installation and configuration, make sure systems are in Setup mode. • For production, make sure systems are in User mode. • To avoid potential Linux panic on NOVEAU drivers on Red Hat Enterprise Linux 6 during the first part of the installation process, select the Install system with basic video drivers option. Post-installation Red Hat Enterprise Linux 6 video configuration The WS460c workstation blade has two primary modes in which the server can run: • Setup Mode-The ATI (G6) or Matrox (Gen8) serves as the primary card. • User Mode-The system only sees the NVIDIA card. Because of this duality, in most cases you might have to create a dual xorg configuration that can dynamically switch between X11 configurations for the two modes. Failure to configure this way might lead to a black screen when you switch between modes. The following procedure is an example for configuring and using HP RGS as the remoting protocol: 1. Download latest supported WS460c workstation blade NVIDIA driver from the HP driver website, and then put it into the /tmp directory. Using Red Hat Enterprise Linux on the workstation blade 11