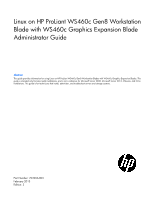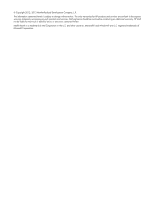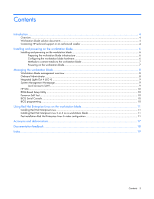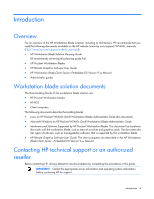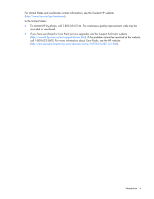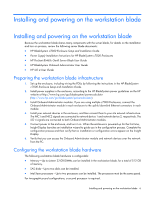HP ProLiant WS460c Linux on HP ProLiant WS460c Gen8 Workstation Blade with WS4 - Page 6
Installing and powering on the workstation blade, Preparing the workstation blade infrastructure - gen8 blade
 |
View all HP ProLiant WS460c manuals
Add to My Manuals
Save this manual to your list of manuals |
Page 6 highlights
Installing and powering on the workstation blade Installing and powering on the workstation blade Because the workstation blade shares many components with the server blade, for details on the installation and turn on process, review the following server blade documents: • HP BladeSystem c7000 Enclosure Setup and Installation Guide • Power Supply Installation Instructions for HP BladeSystem c7000 Enclosures • HP ProLiant BL460c Gen8 Server Blade User Guide • HP BladeSystem Onboard Administrator User Guide • HP iLO 4 User Guide Preparing the workstation blade infrastructure 1. Set up the enclosure, including wiring the PDUs by following the instructions in the HP BladeSystem c7000 Enclosure Setup and Installation Guide. 2. Install power supplies in the enclosure, according to the HP BladeSystem power guidelines on the HP website at http://www.hp.com/go/bladesystem/powercalculator (http://www.hp.com/go/bladesystem/powercalculator). 3. Install Onboard Administrator modules. If you are using multiple c7000 Enclosures, connect the Onboard Administrator module in each enclosure to the uplink/downlink Ethernet connectors in each module. 4. Install your network devices in the enclosure, and then connect them to your site network infrastructure. The NIC1 and NIC2 signals are connected to network device 1 and network device 2, respectively. The iLO 4 signals are connected to both Onboard Administrator modules. 5. Connect power to the enclosure, and turn it on. When the enclosure is powered up for the first time, Insight Display launches an installation wizard to guide you in the configuration process. Complete the configuration process and then verify that no installation or configuration errors appear on the Insight Display. 6. Verify that you can access the Onboard Administrator module and network devices over the network from the PC. Configuring the workstation blade hardware The following workstation blade hardware is configurable: • Memory-Up to sixteen 32-GB DIMMs can be installed in the workstation blade, for a total of 512 GB of memory. • SAS disks-Up to two disks can be installed. • Intel Xeon processors-Up to two processors can be installed. The processors must be the same speed. For two-graphics-card configurations, a second processor is required. Installing and powering on the workstation blade 6