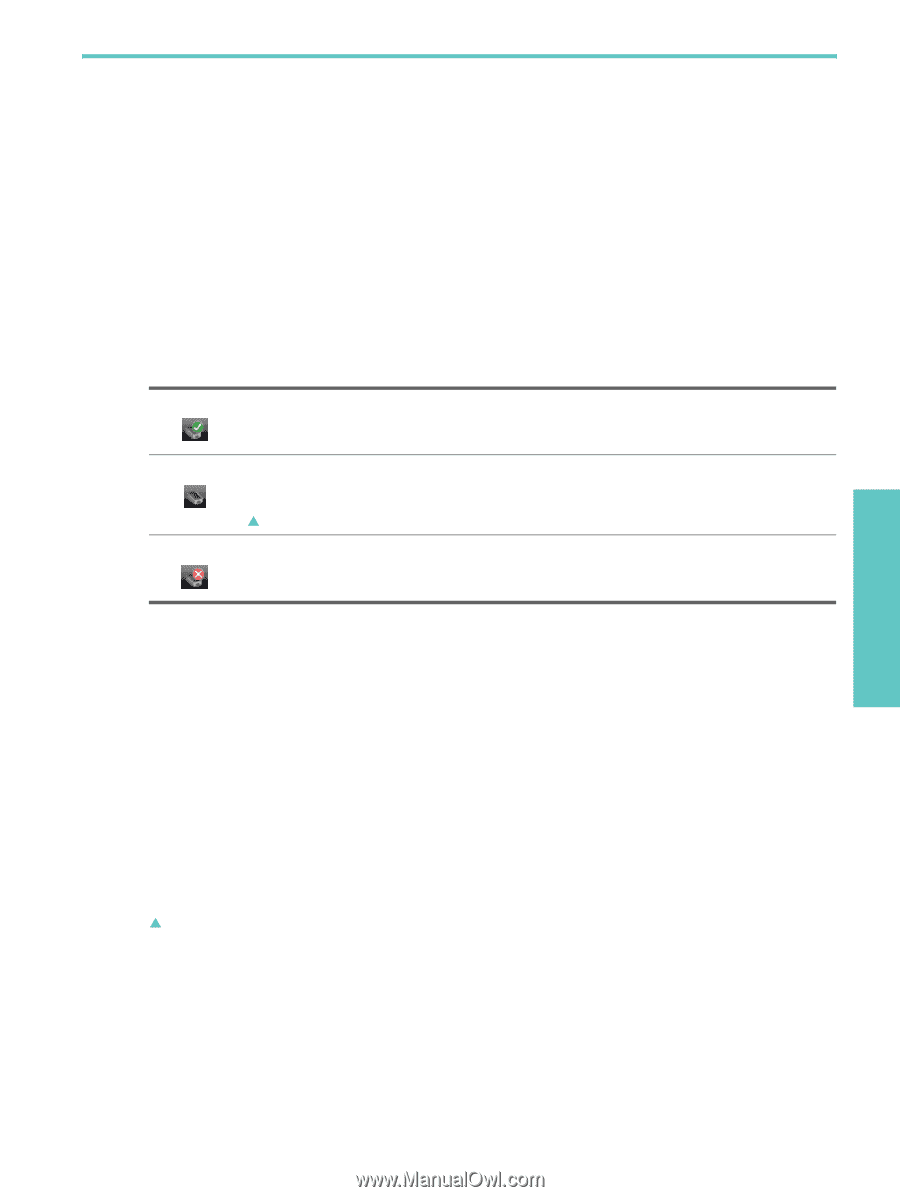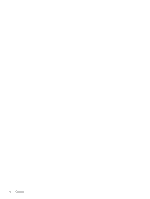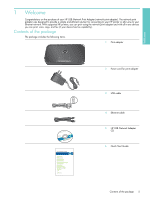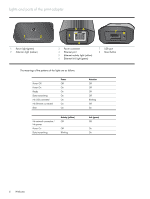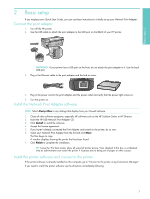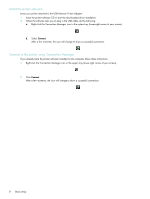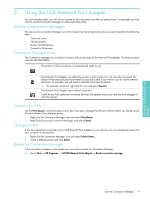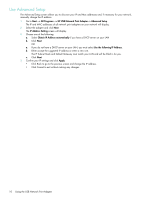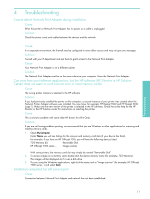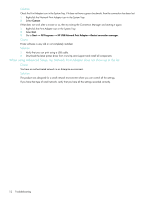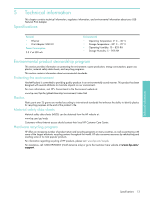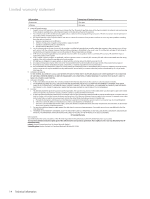HP Q6275A User Guide - Page 9
Using the USB Network Print Adapter - manual
 |
UPC - 883585158706
View all HP Q6275A manuals
Add to My Manuals
Save this manual to your list of manuals |
Page 9 highlights
Using the USB Network Print Adapter 3 Using the USB Network Print Adapter For most everyday tasks, you will use your printer or all-in-one device just like you always have. Occasionally you may want to use the Connection Manager or Advanced Setup utility. Use the Connection Manager You can use the Connection Manager icon in the System Tray (lower-right corner of your screen) to perform the following tasks. • Check the status. • Change printers. • Access the Print Queue. • Connect or Disconnect. Connection Manager icons The Connection Manager has a number of icons to tell you the status of the Network Print Adapter. The three common ones are described below. The printer or all-in-one device is connected and ready to use. The Network Print Adapter can detect the printer or all-in-one but it is not currently connected. The device will be automatically reconnected if a print job is sent. If you want to scan or use the memory card slots, for example, you will need to manually reconnect the device. S To manually reconnect, right-click the icon and select Connect. The Network Print Adapter cannot detect the printer. Check to see if all cables are connected between the adapter and printer and that both plugged in and have power. Cancel a print job Use the Print Queue to cancel or pause a print job. If you get a message that the print job has failed, you should cancel the job to delete it from the print queue. 1. Right-click the Connection Manager icon and select Print Queue. 2. Right-click the print job in the Print Manager and select Cancel. Change printers If you have more than one printer using a USB Network Print Adapter on your network, you can change the printer that your computer is connected to. 1. Right-click the Connection Manager icon and select Select Printer... 2. Select a different printer and click Select. Restart the Connection Manager If the icon does not appear in the system tray, you need to restart the Connection Manager. S Go to Start --> All Programs --> HP USB Network Print Adapter--> Restart connection manager. Use the Connection Manager 9