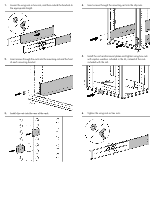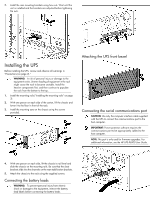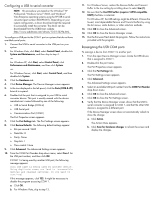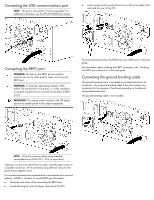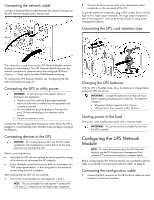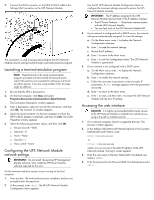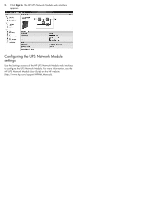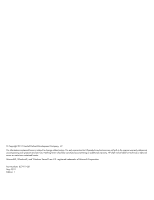HP R1500 HP UPS R5000 Installation Instructions - Page 9
Launching a terminal emulation program, Configuring the UPS Network Module network settings
 |
View all HP R1500 manuals
Add to My Manuals
Save this manual to your list of manuals |
Page 9 highlights
2. Connect the RJ-45 connector on the DB-9 to RJ-45 cable to the Settings/AUX connector on the UPS Network Module. This connection is used to access and configure the UPS Network Module network settings locally through a terminal emulation program. Launching a terminal emulation program NOTE: HyperTerminal is the serial communication program provided with Microsoft® Windows® and is used in this section as an example for setting up a terminal emulation session. If you are using another utility, the steps might be different. 1. Be sure that the UPS is powered on. 2. On the host computer, click Start, and select Programs>Accessories>Communications>HyperTerminal. The Connection Description window appears. 3. Enter a description, select an icon for the connection, and then click OK. The Connect To window appears. 4. Select the serial connector on the host computer to which the DB-9 to RJ-45 adapter is attached, and then click OK. The COM Properties window appears. 5. Select the following parameter values, and then click OK. o Bits per second-9600 o Data bits-8 o Parity-None o Stop bits-1 o Flow control-None Configuring the UPS Network Module network settings IMPORTANT: Do not install the existing HP Management Module software. Only install the HP Power Protector software required for this unit. On the terminal emulation session screen running on the host computer: 1. Press any key. The initialization process completes, and you are prompted enter the password. 2. At the prompt, enter admin. The HP UPS Network Module Configuration Menu appears. Use the HP UPS Network Module Configuration Menu to configure the minimum settings required to access the UPS Network Module remotely. IMPORTANT: The IP address assigned to the UPS Network Module must be fixed. If the IP address changes: • The HP Power Protector - Client loses communication with the UPS Network Module. • You can lose track of the UPS Network Module URL. 3. If your network is configured with a DHCP server, the network settings are automatically assigned. To view the settings: a. On the Main menu, enter 2 to display the Network Configuration submenu. b. Enter 1 to read the network settings. c. Record the IP address. d. Enter 0 to return to the Main menu. e. Enter 0 to exit the Configuration Menu. The UPS Network Module is operational. 4. If your network is not configured with a DHCP server: a. On the Main menu, enter 2 to display the Network Configuration submenu. b. Enter 2 to modify the network settings. c. Follow the on-screen instructions to enter the static IP parameters. A Done message appears when the parameters are saved. d. Enter 0 to return to the Main menu. e. Enter 1 to reset, and then enter 2 to restart the UPS Network Module with the new IP settings. Accessing the web interface CAUTION: It is highly recommended that browser access to the UPS Network Module is isolated from outside access using a firewall or isolated network. 1. On a network computer, launch a supported browser. The browser window appears. 2. In the Address field (Microsoft Internet Explorer) or the Location field (Mozilla and Firefox), enter: http://xxx.xxx.xxx.xxx -or- https://xxx.xxx.xxx.xxx where xxx.xxx.xxx.xxx is the static IP address of the UPS Network Module. The log in screen appears. 3. Enter the user name in the User Name field. The default user name is admin. 4. Enter the password in the Password field. The default password is admin.